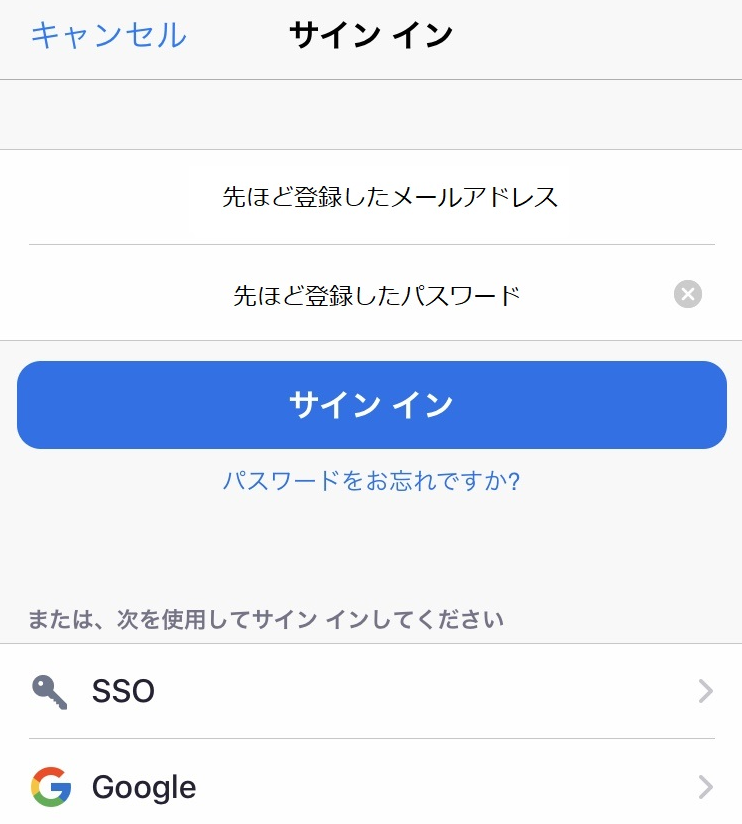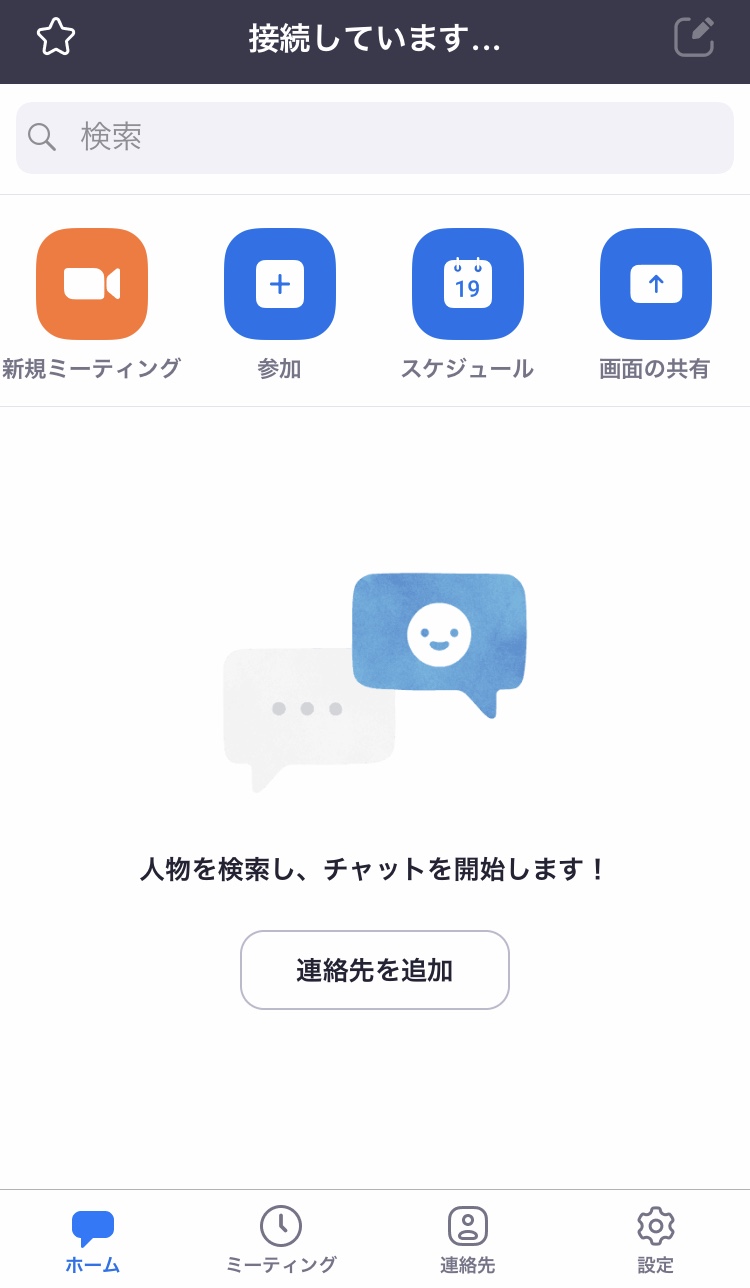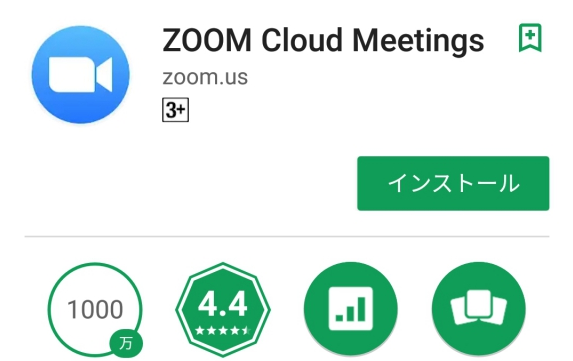Zoom – 設定方法
このページでは、Zoom の設定方法をご説明します。
現在、Zoomにおいて、利用者の急増に伴い、セキュリティに関する問題が指摘されています。
ご利用の際は内容をご確認の上、十分にご注意ください。
目次
1.Zoom とは
ZoomとはZoomビデオコミュニケーションズが提供している企業向けの高品質ビデオミーティングツールです。
このZoomを使用すれば出張先や自宅で遠隔地に居ながらミーティングに参加可能で、チーム内でビデオ通話を繋ぎながら業務を行うことも可能です。
Zoomには無料プランと有料プランの2種類があります。
無料プランでは会議の参加者は100人までであり、3人以上が参加する会議の場合は1回の時間が40分までと制限があるため、再度通話を繋ぎなおす必要があります。
101名以上が参加するケースや時間制限なく利用したいという場合は有料プランをご利用下さい。
2.Zoom のダウンロードとインストール
それではZoomのセットアップファイルをサイトからダウンロードしてみましょう。
下記のダウンロードページにアクセスし、「ミーティング用Zoomクライアント」のダウンロードボタンをクリックします。
ダウンロードページ: https://zoom.us/download#client_4meeting
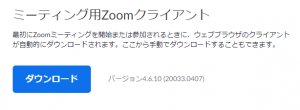
「ZoomInstaller.exe」といった名前のファイルがダウンロードされます。 「ZoomInstaller.exe」をクリックするとインストールが始まります。
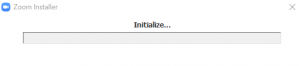
インストールが完了するとログイン画面が表示されます。
この画面が表示されたらインストール完了です。
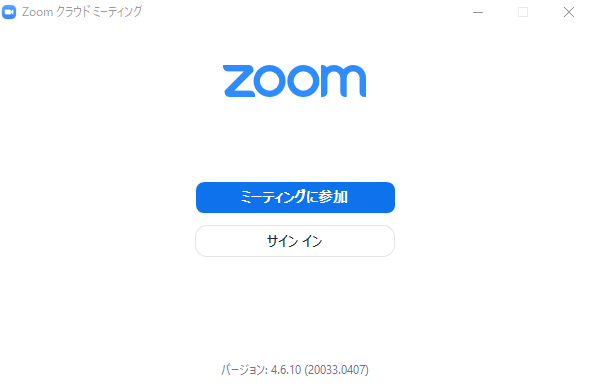
3.Zoomのアカウントを作成
続いて、アカウントを作成します。
図3 画面から「サインイン」ボタンをクリックするとサインイン画面が表示されます。
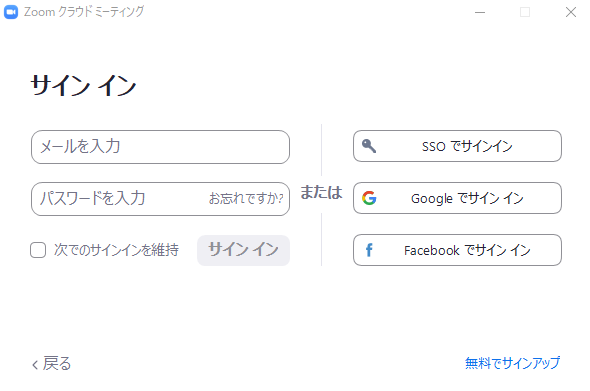
右下の「無料でサインアップ」をクリックします。生年月日を入力する画面が立ち上がるので、生年月日を入力して次へ進みます。
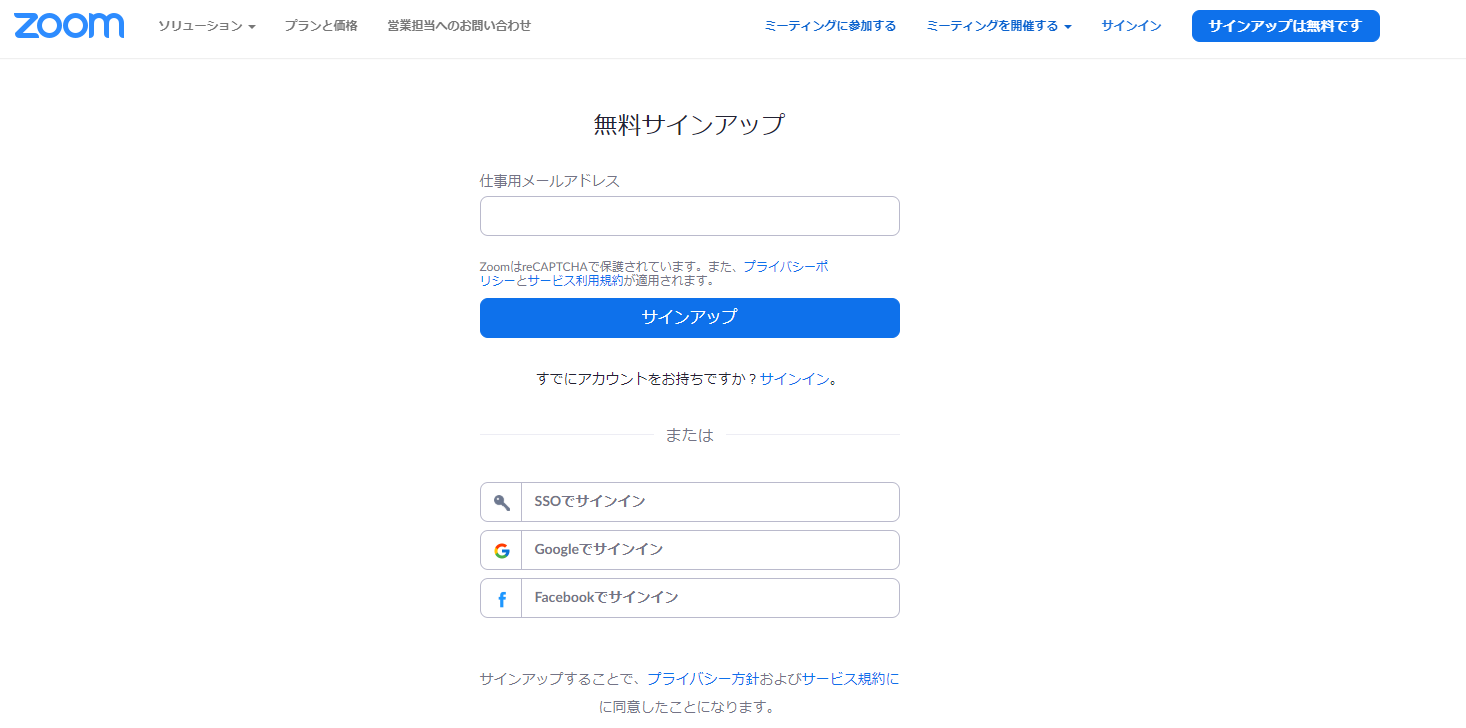
メールアドレスの入力フォームが表示されます。仕事用メールアドレスの入力フォームに会社で使用されているご自身のメールアドレスを入力し、サインアップボタンをクリックします。
その後、入力したメールアドレスにZoomから「Zoomアカウントをアクティベートしてください」といった件名でメールが届きます。
Zoomからメールが届いたら、メール内の「アクティブなアカウント」ボタンをクリックします。
その後、登録者を確認するための認証処理が実行されてアカウントが有効となります。
※仕事用メールアドレス入力フォームにメールアドレスを入力しただけではアカウントが有効化されませんので、ご注意下さい。
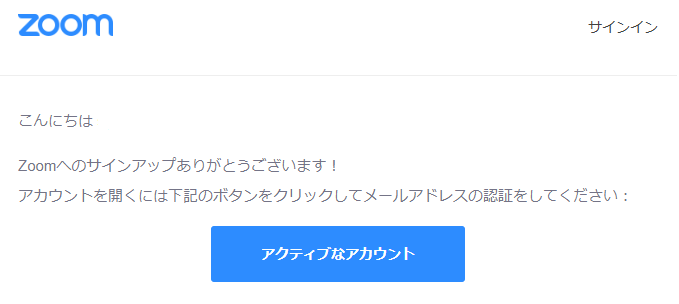
「アクティブなアカウント」ボタン押下後、氏名とパスワード設定する画面へ遷移するので、ご自身の情報と任意のパスワードを設定して下さい。
- 名:名前の方を入力
- 姓:苗字を入力
- パスワード:パスワードを入力(大文字と小文字、数字等を組み合わせた8文字以上)
- パスワードを確認する:再度同じパスワードを入力
上記情報入力後、「続ける」ボタンをクリックします。
遷移先の画面で「私はロボットではありません。」にチェックし、問題に回答して認証ボタンをクリックします。
最後に「手順をスキップする」ボタンをクリックします。
以上をもってアカウント作成が完了となります。図3で確認したサインイン画面左側にメールアドレスとパスワード入力してサインインします。以上で、お使いのパソコンでZoomが使用可能になります。
4.Zoomビデオ通話に必要な物
Zoomがインストールされていれば、すぐにチャットでのやり取りをはじめることができます。
さらにビデオ通話を行いたい場合は、以下の機材を準備します。
- ウェブカメラ:自分の顔を写す
- マイク:自分の声を相手に届ける
- スピーカー:相手の声を聴く
画質や音質に拘らなければ、数千円で購入することが可能です。
また、ノートパソコンであれば内蔵型のモデルも多くありますので、そちらを使用されるのもよいと思います。
マイクとスピーカーに関しては、一体となったヘッドセット(ヘッドホン型)がコンパクトでオススメです。
5.スマートフォン版 Zoom の導入方法
Zoom に限らず、基本的にスマートフォンにアプリを導入する際は、「ストア」からダウンロードする流れになります。
それではスマホ版 Zoom を導入するにあたりお手持ちの端末でストアにアクセスして Zoom を検索してみましょう。
6.スマートフォンでZoom のアカウントを作成
パソコンで作成した Zoom アカウントはスマートフォン版 Zoom でも使用できますがパソコンをお持ちでない方はスマートフォンで Zoom のアカウントを作成していきましょう。
図9 画面から「サインアップ」ボタンを押下すると生年月日入力画面が表示されます。
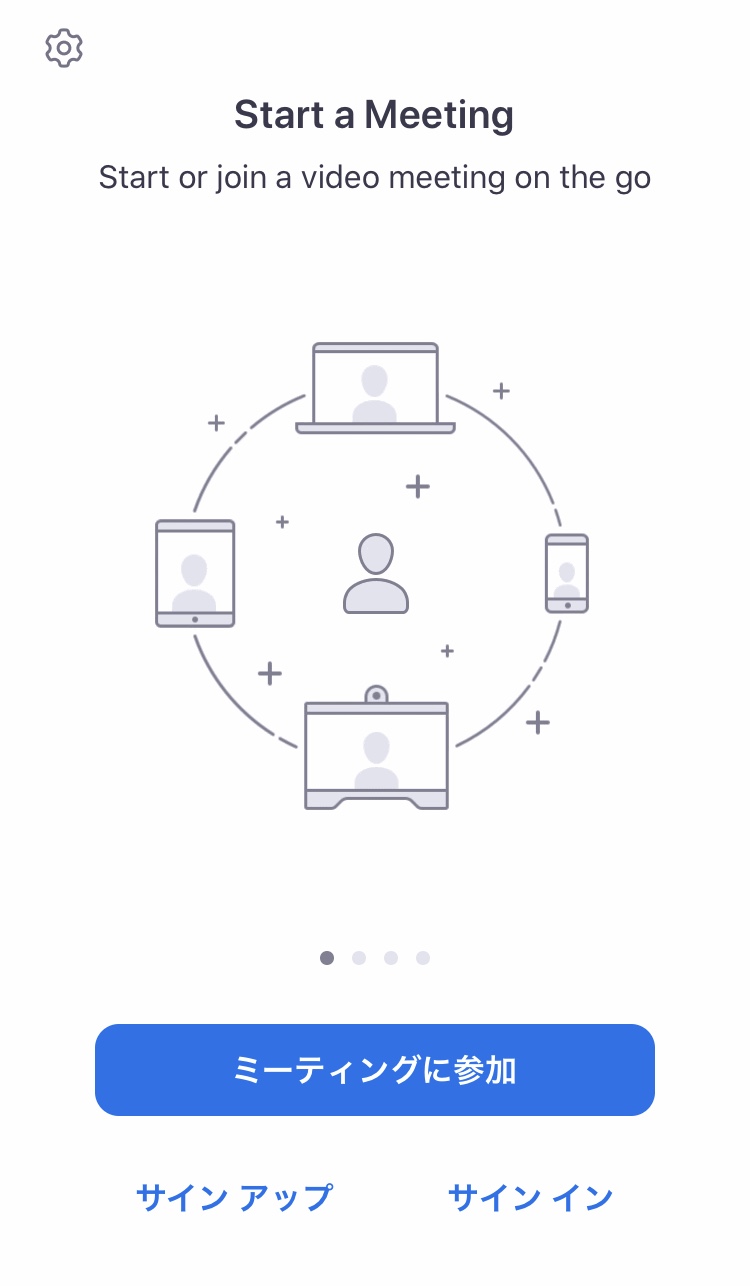
生年月日を入力し、図10 画面のようにご利用中のメールアドレスと氏名を入力します。
“サービス利用規約に同意します”にチェックを入れて、右上のサインアップをタップします。
サインアップをタップすることで先ほど入力したメールアドレスに図11のようなメールが Zoom から届きます。
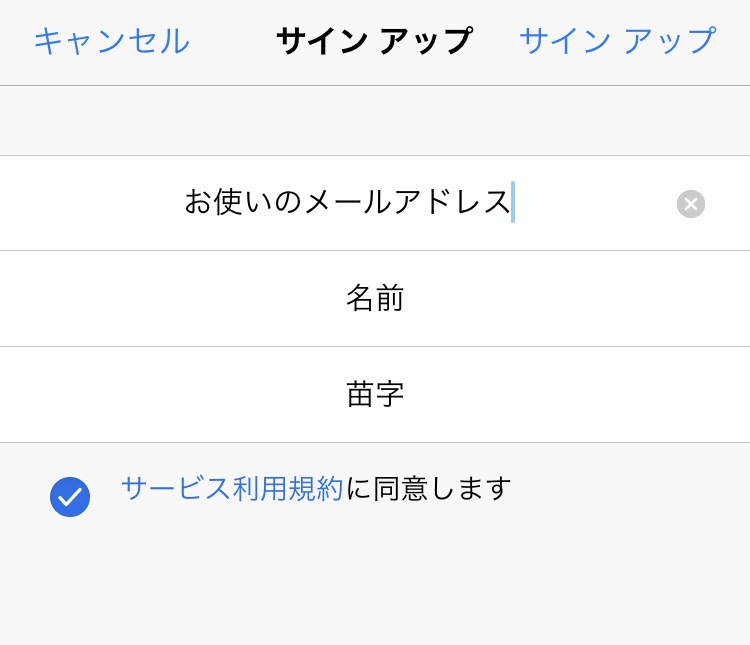
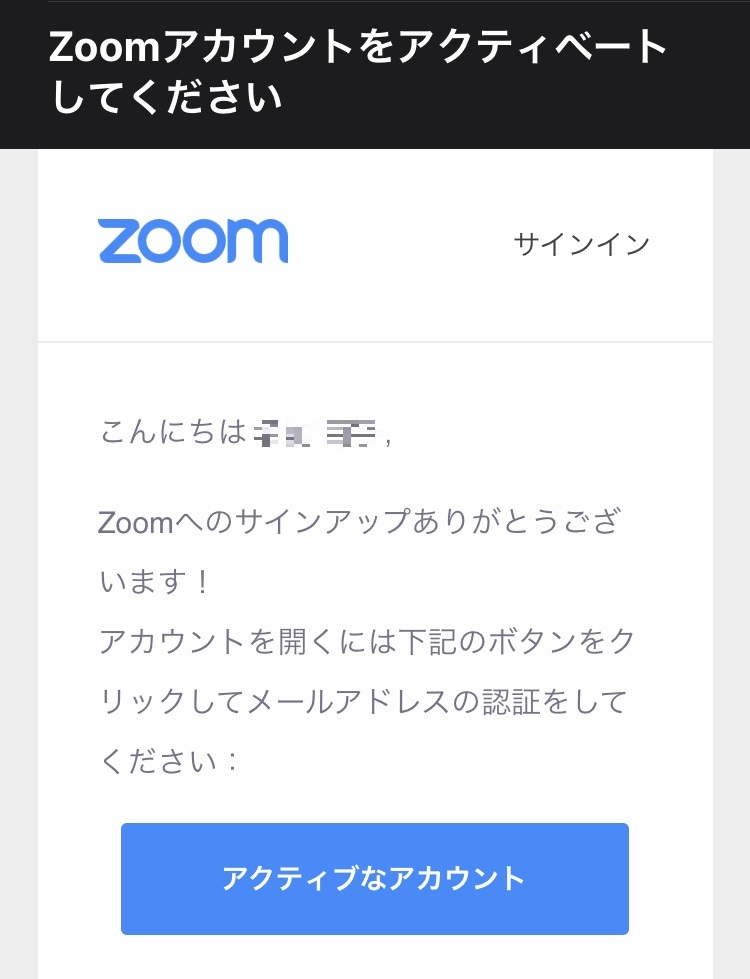
届いたメールの”アクティブなアカウント”ボタンをタップし、図12 のAre you signing up on behalf of a school?” と書かれたページが開いたら、”いいえ” を押して、“続ける”ボタンをタップします。
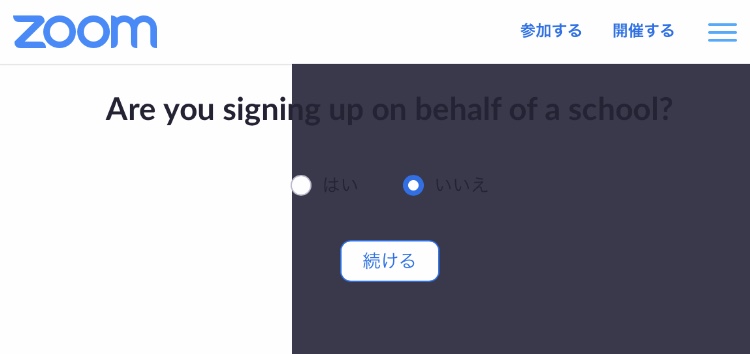
その後、図13のような氏名とパスワードについて入力する画面となります。ご自身の情報と任意のパスワードを設定して下さい。
- 名:名前の方を入力
- 姓:苗字を入力
- パスワード:パスワードを入力(大文字と小文字、数字等を組み合わせた8文字以上)
- パスワードを確認する:再度同じパスワードを入力
上記情報入力後、「続ける」ボタンをタップします。
招待画面へ遷移しますが、招待はせず”手順をスキップする”をタップします。
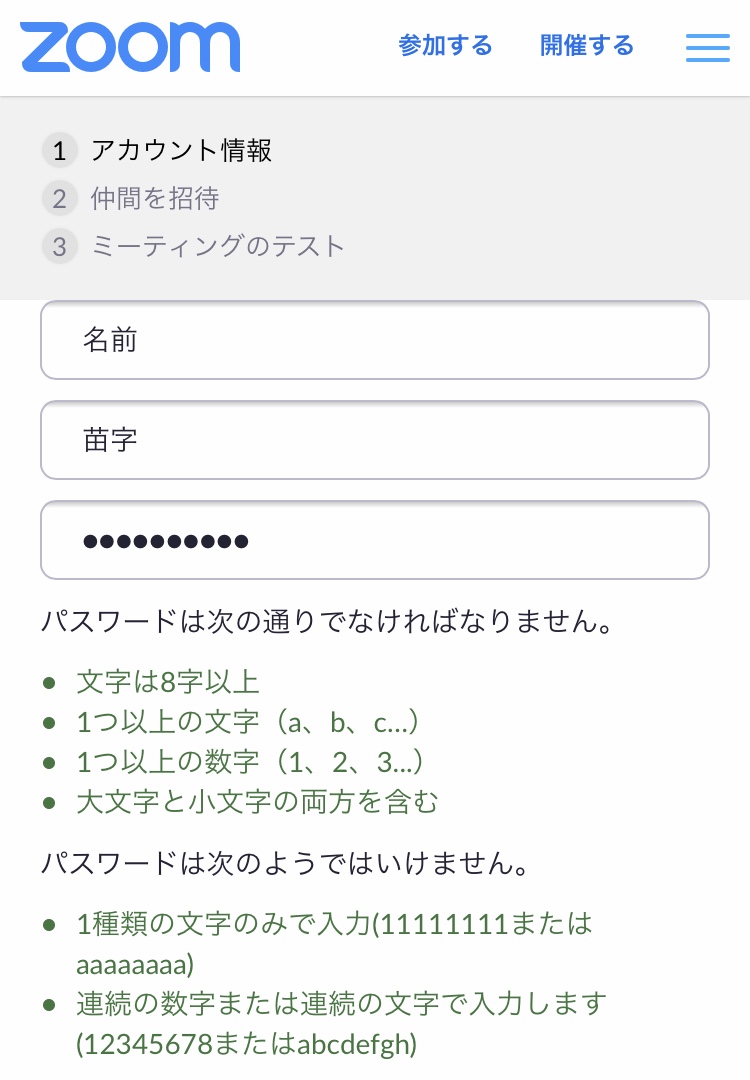
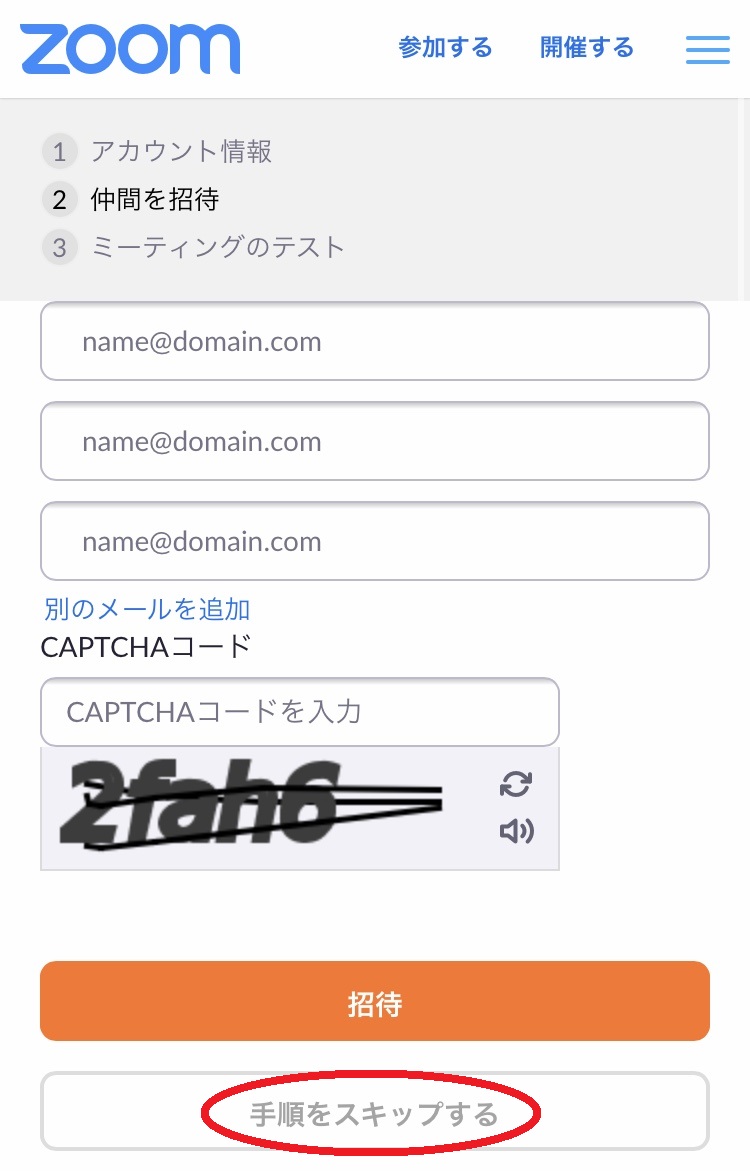
マイアカウントボタンをタップして、サインイン画面にメールアドレスとパスワードを入力します。
以上で、スマートフォンで Zoom が使用可能になります。