Zoom – 使い方
このページでは、Zoom の使い方をご説明します。
現在、Zoomにおいて、利用者の急増に伴い、セキュリティに関する問題が指摘されています。
ご利用の際は内容をご確認の上、十分にご注意ください。
目次
1.Zoom の起動
Zoomの設定手順編でインストールしたZoomを起動してみましょう。
Windowsのホーム画面にあるZoomのアイコンをダブルクリックして下さい。
その後以下図1の画面が表示されますので、サインインをクリックします。
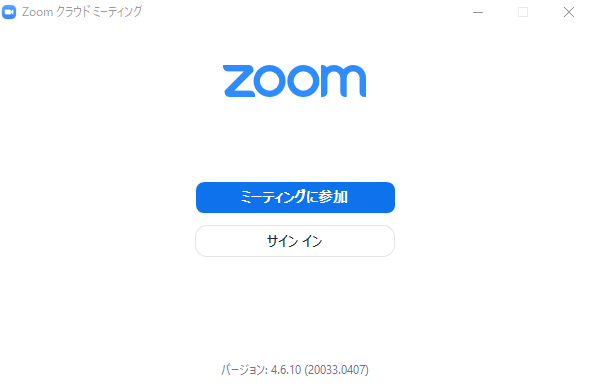
画面左側に設定手順編で設定したメールアドレスとパスワードを入力して、
サインインボタンをクリックします。
また、Google、Facebook のアカウントをお持ちの方は、
そのアカウントでもログイン可能です。
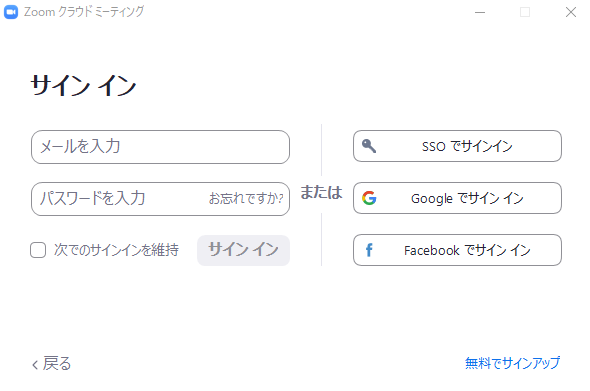
2.Zoom のカメラ・マイクの調整
マイクやカメラ、スピーカーの設定は基本的に自動で設定してくれますが、
念のため確認してみましょう。
サインイン後の画面の右上に表示されている、自分の名前のアイコンをクリックし、
設定をクリックして下さい。
以下のような設定画面が開きます。
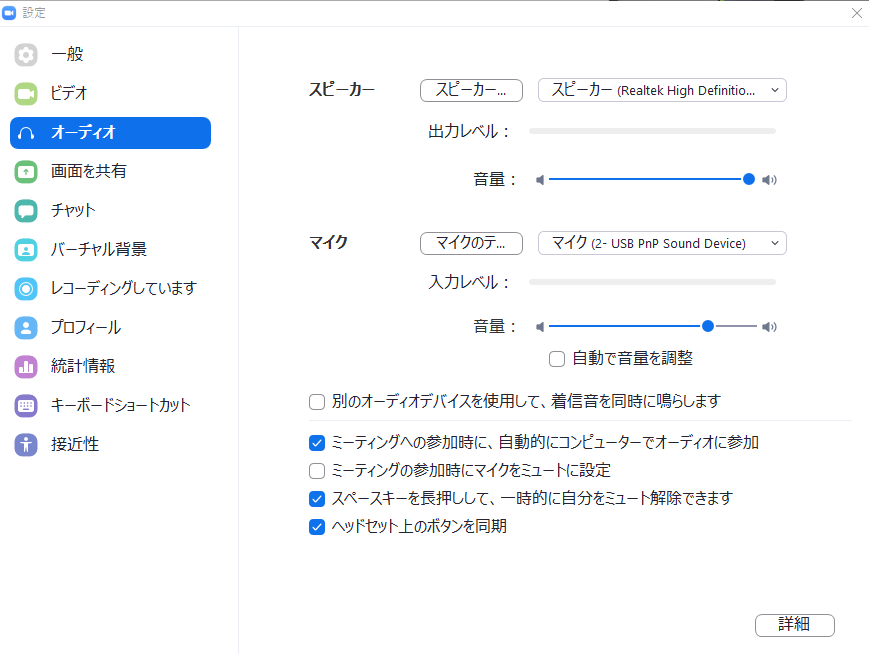
オーディオタブでは、使用するスピーカーとマイクを選択できます。
変更したい場合はそれぞれの項目をクリックすると、パソコン側で認識している
スピーカー及びマイクの一覧が出ますので、任意の物に変更します。
ビデオタブでは、マイクやスピーカーと同様に、使用するカメラを選択できます。
カメラ・マイクの準備については以上で完了です。
3.連絡先の追加
続いて連絡先の追加について説明します。
Zoomのホーム画面から連絡先タブをクリックすると、図4の画面が表示されます。
連絡先/チャンネルボタンの横の+マークをクリックして、連絡先追加を行います。
通話したい相手のメールアドレスを入力することで、連絡先を追加することができます。
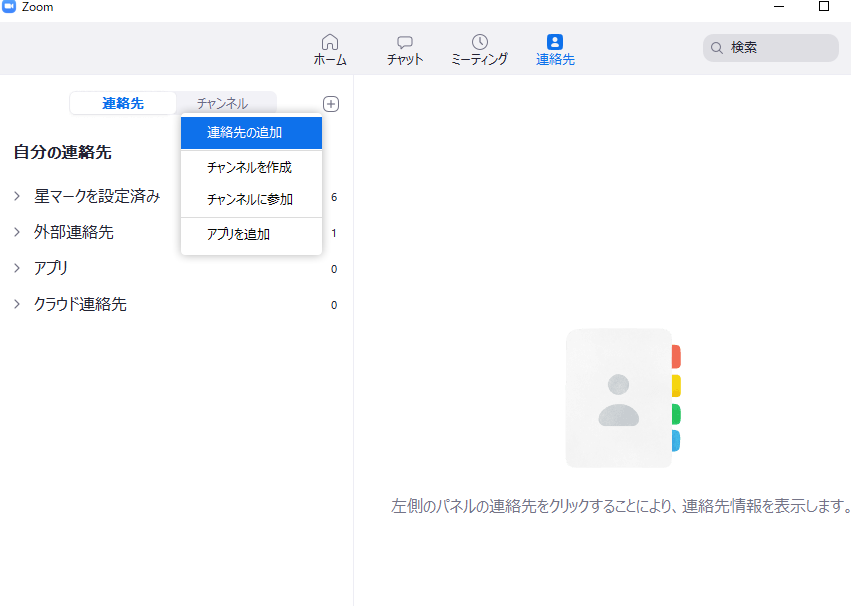
4.Zoom のチャットとビデオ通話
追加した連絡先にチャットを送ってみましょう。
図4のチャットタブをクリックすると追加した連絡先が左側に表示され、
相手の連絡先をクリックすると右側にチャット入力画面が開きます。
入力画面に文字を打つと、連絡先に文章が送信されます。
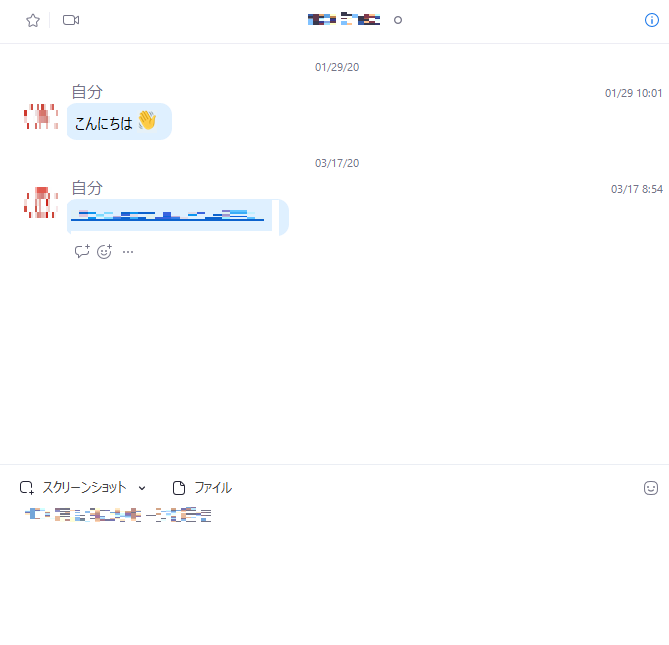
左上のビデオマークをクリックすると一対一でビデオ通話が可能です。
また、右上の i マークをクリックすると別のメンバーを招待し、
複数人でやり取りをすることが可能です。
最後にミーティング(複数人でのビデオ通話)を行う方法を説明します。
ミーティングは開催者と参加者側に分かれます。
開催者はミーティングタブから開始ボタンを押すことで開始できますが、
参加者側は招待を受ける必要があります。
そのため、開催者側は「招待をコピー」ボタンを押下した後、
参加者側へチャットで案内して下さい。
参加者側は届いた招待からミーティングに参加できます。
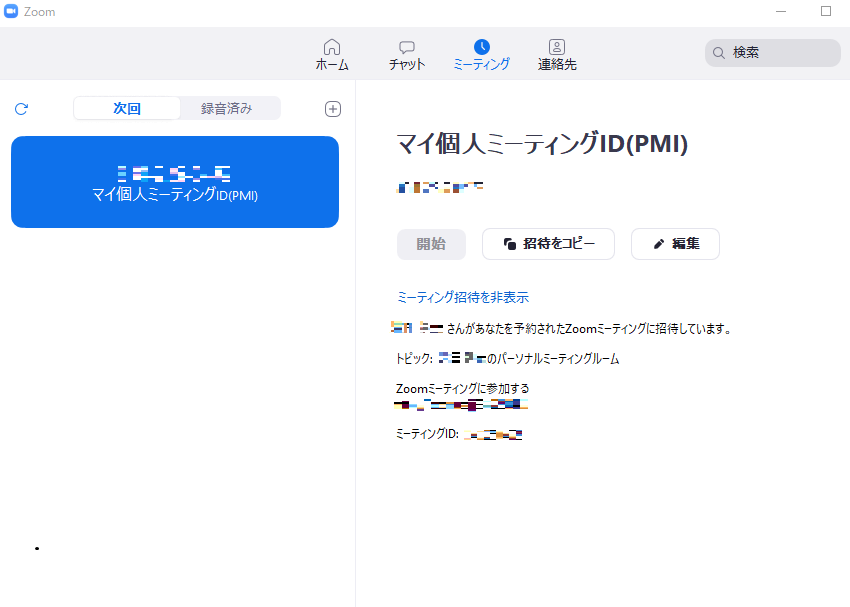
※無料プランではミーティングの時間が40分までと制限されて
いるため、40分を過ぎる場合はミーティングを都度立ち上げ直す
必要があります。