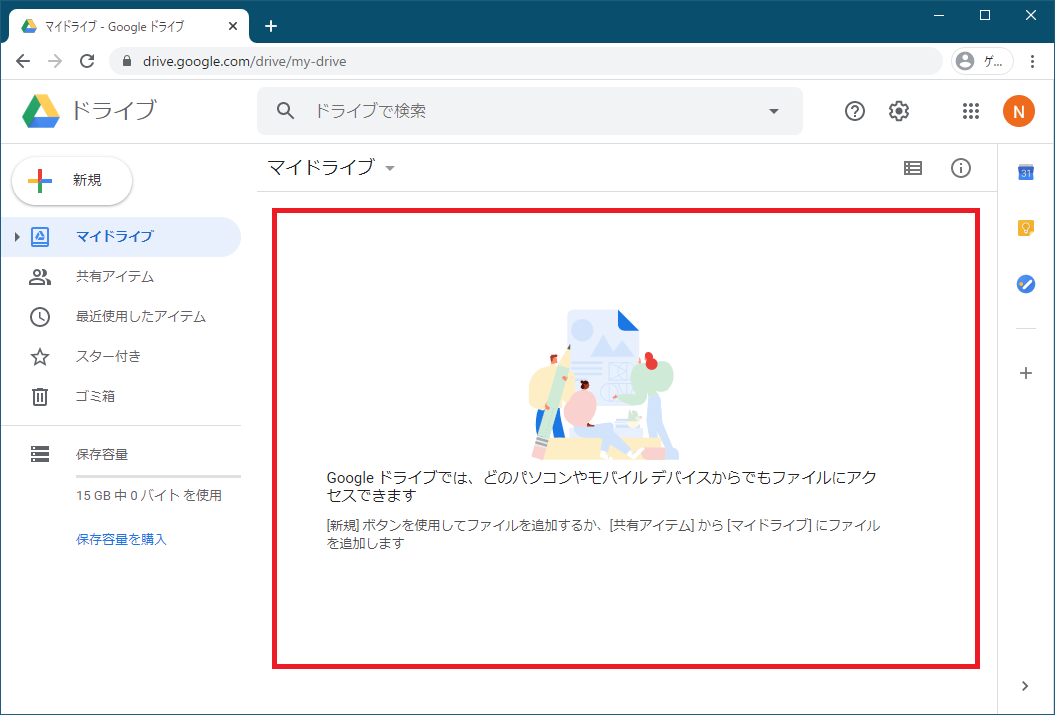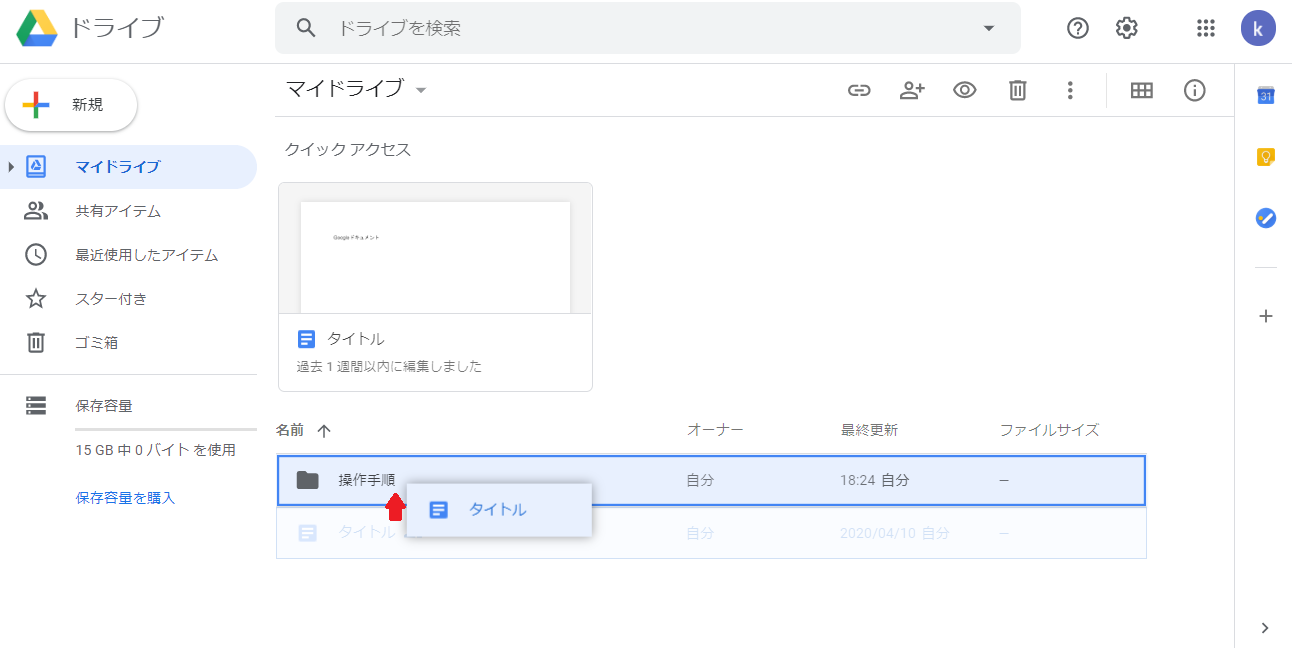Googleドライブ – 使い方
このページでは、Googleドライブの使い方をご説明します。
目次
2.ファイルを参照する
ファイルリストより、ファイル名をクリックするだけでファイルの参照ができます。同一ファイルで複数のバージョンがある場合は、最新のバージョンが表示されます。
3.フォルダを作成する
Google ドライブ画面の左上にある新規ボタンをクリックし、フォルダをクリックすることによって、フォルダを作成してファイルを整理することが可能です。また、他のユーザーと複数のファイルを共有する場合、フォルダを作成して共有することにより、フォルダ内のファイルがすべて共有できます。
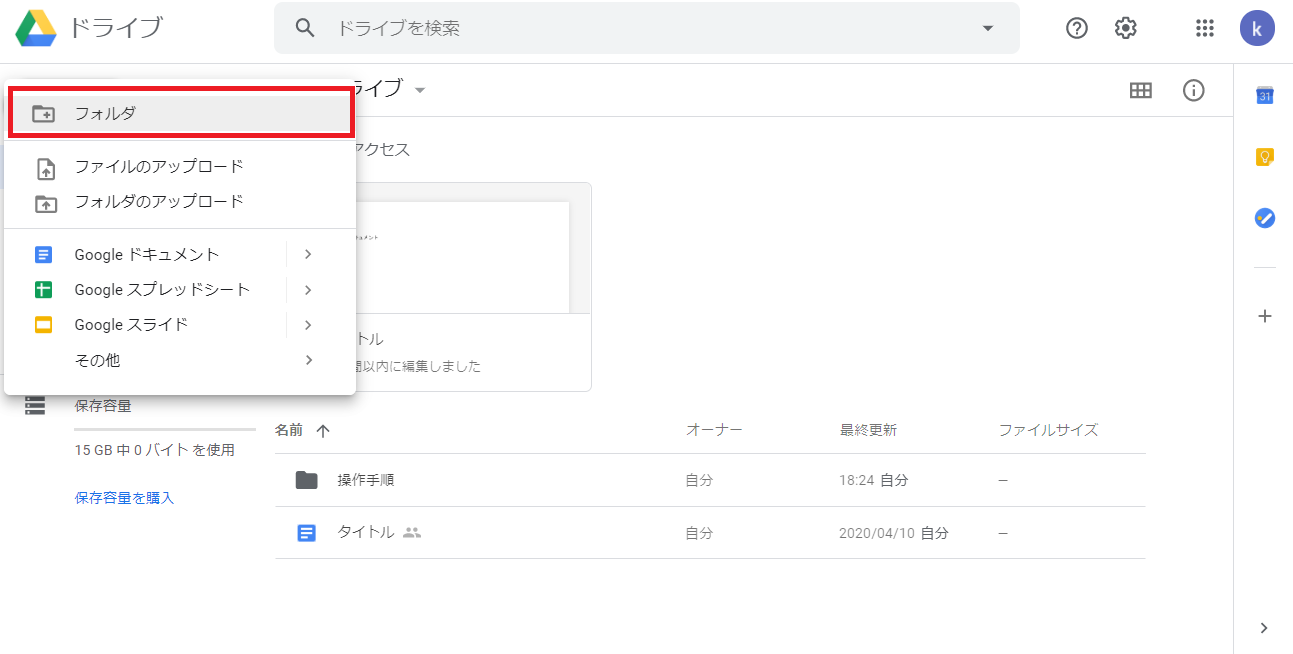
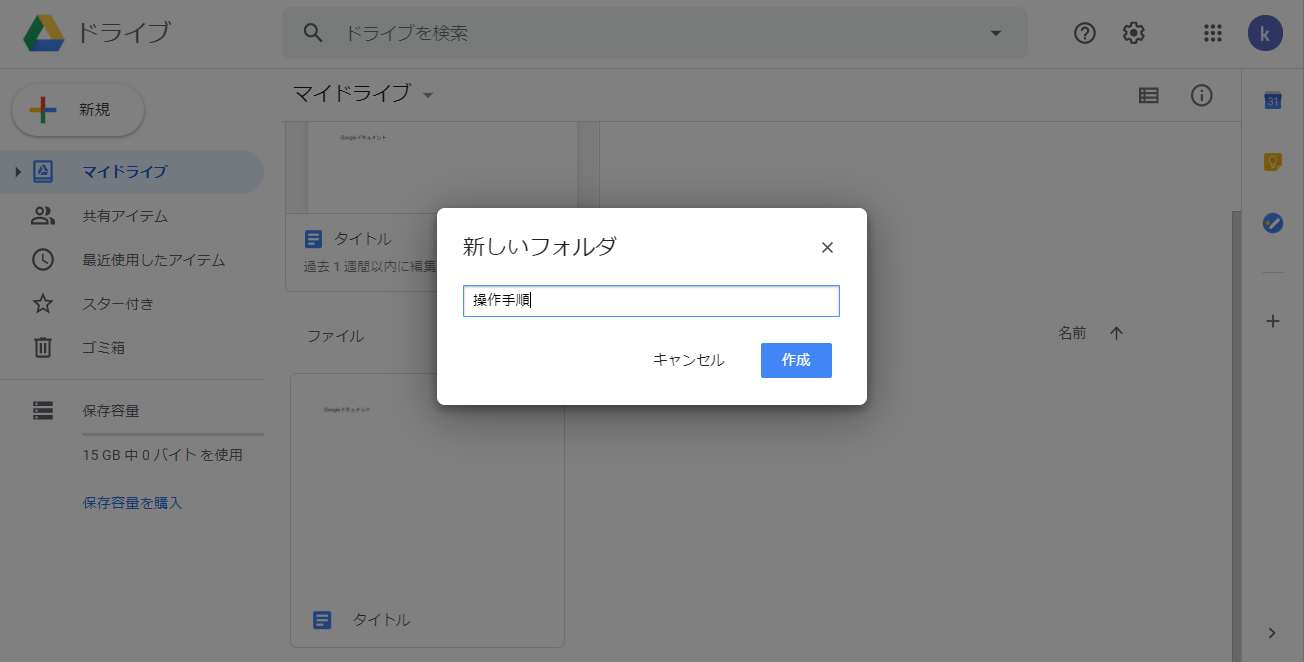
5.ファイルを共有する
共有したいファイルを右クリックするとメニューが表示されるので共有をクリックします。
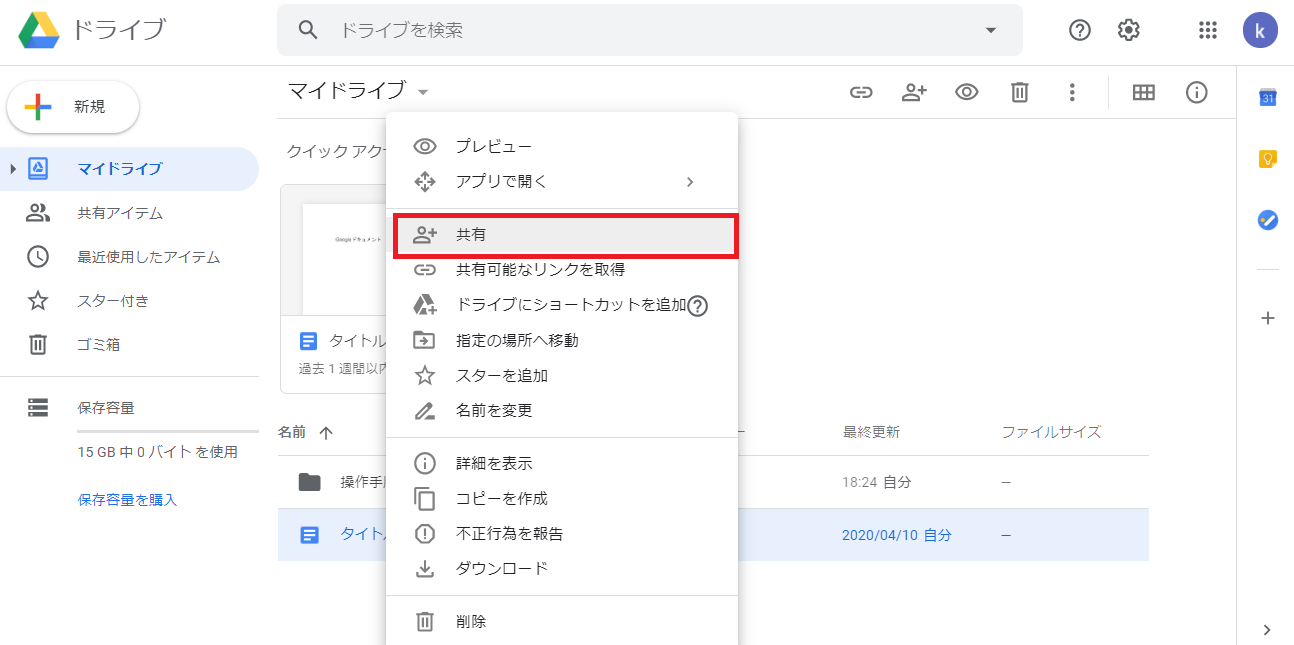
共有できる相手を指定します。またファイルに対して編集できず閲覧だけ可能にするといったような、権限も設定することができます。
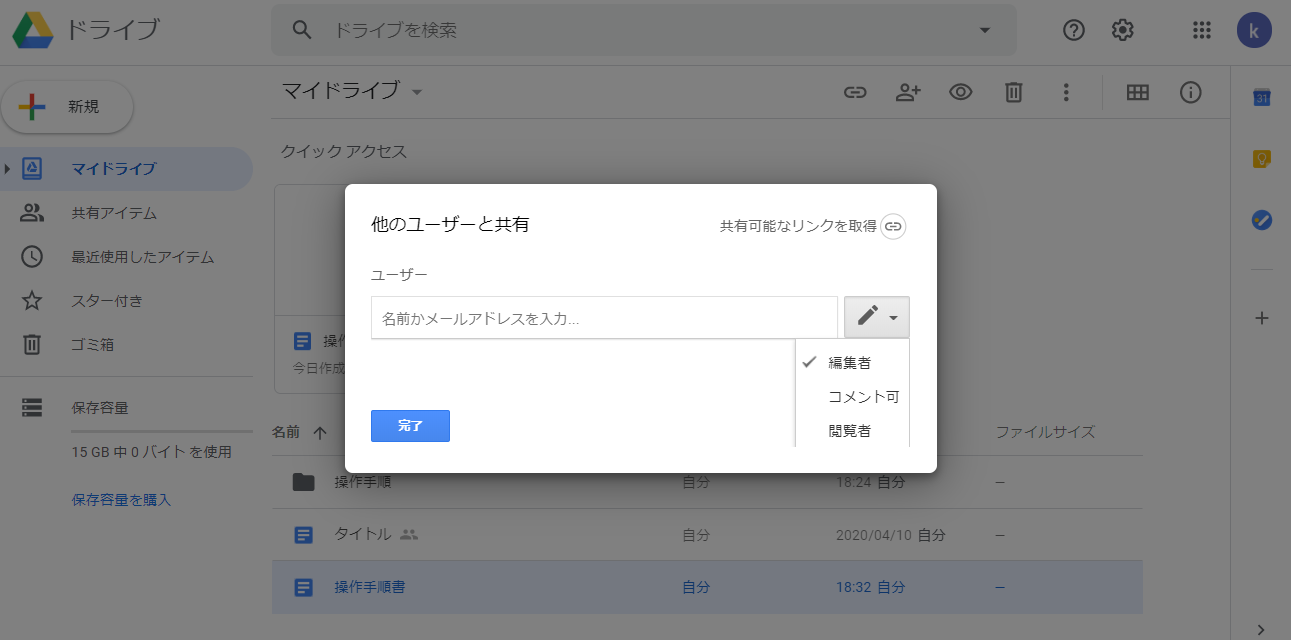
一度共有したファイルを再度右クリックで共有を選択すると以下のように共有した相手が表示されます。
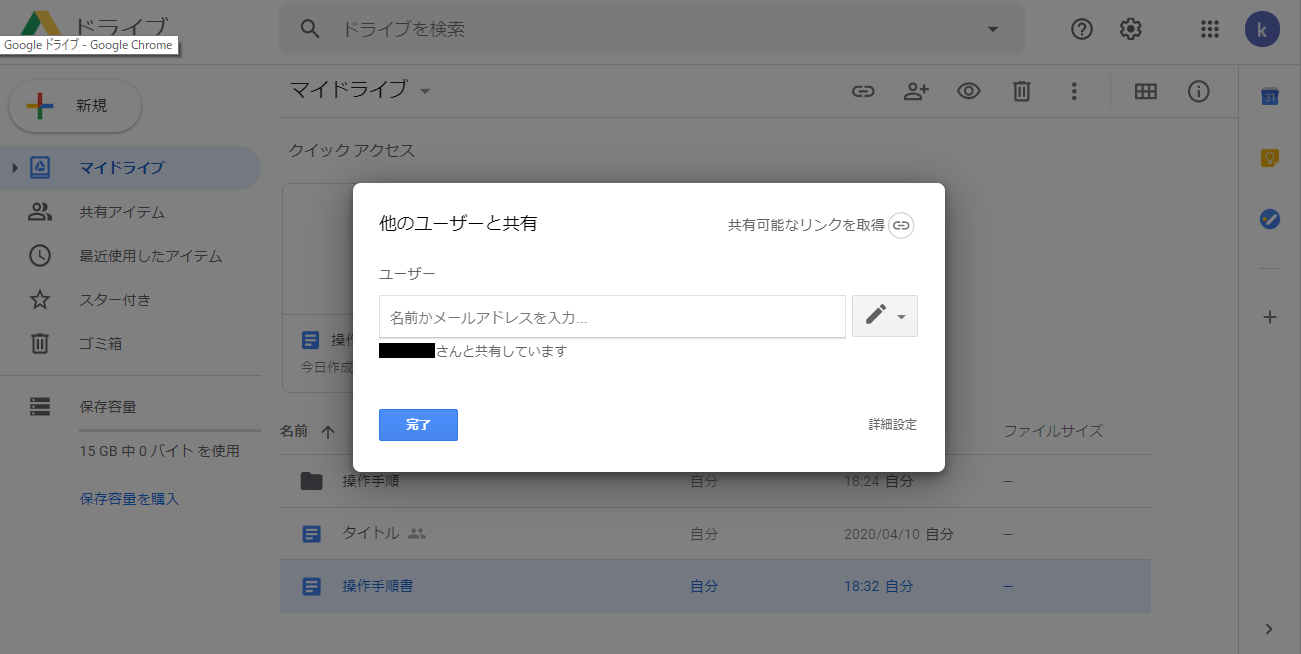
共有した名前をクリックすると共有設定が開きます。共有設定画面では、共有者の追加や削除、社内での共有などが設定できます。
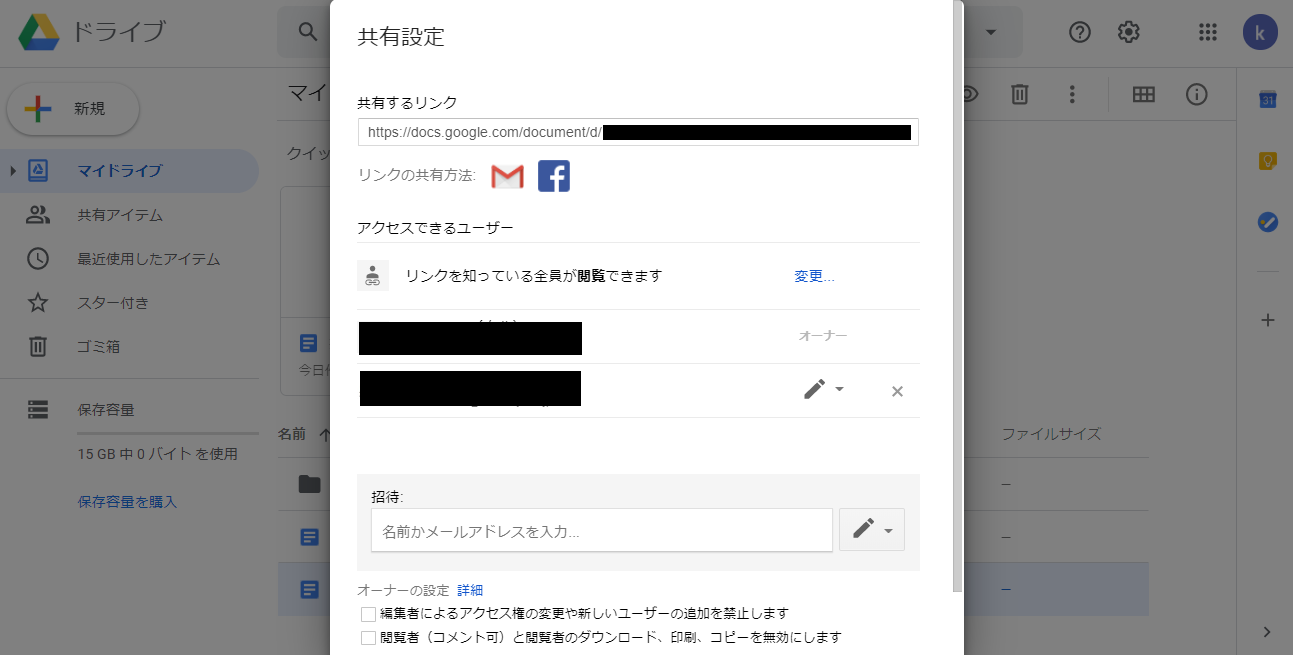
6.ファイルをダウンロードする
ダウンロードしたいファイルを選び右クリックするとダウンロードが表示されますのでクリックするとダウンロードができます。(Google Chromeのwebブラウザをご利用の場合)
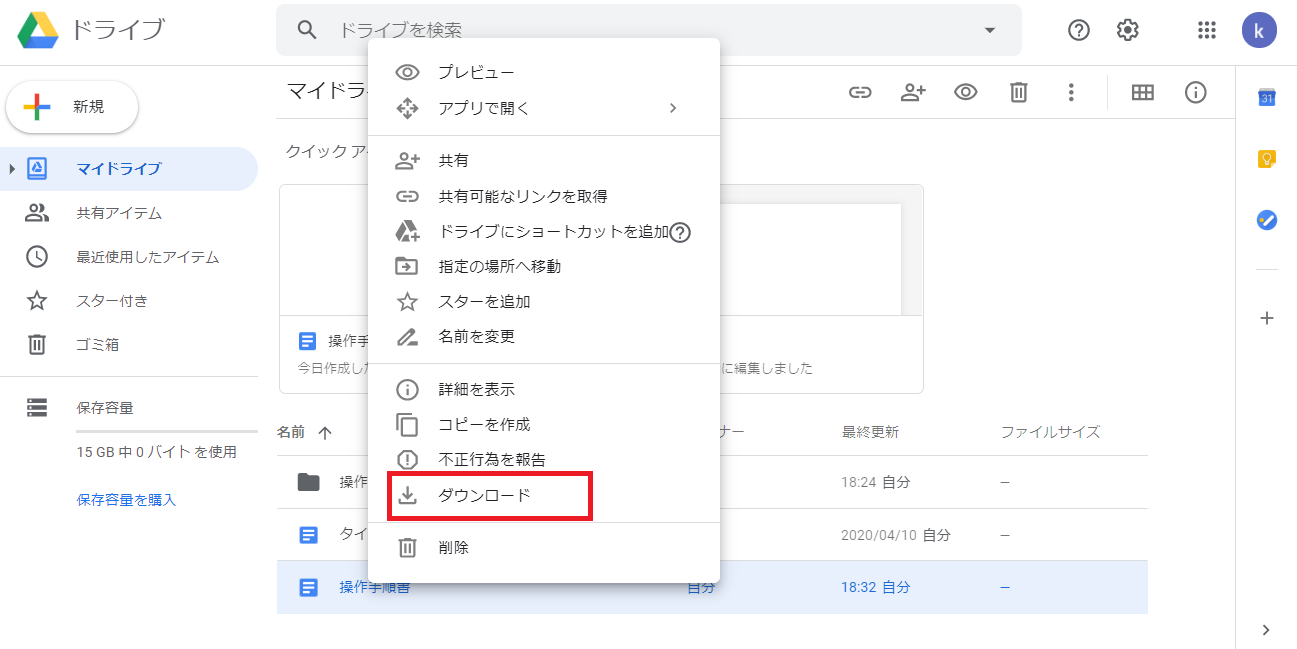
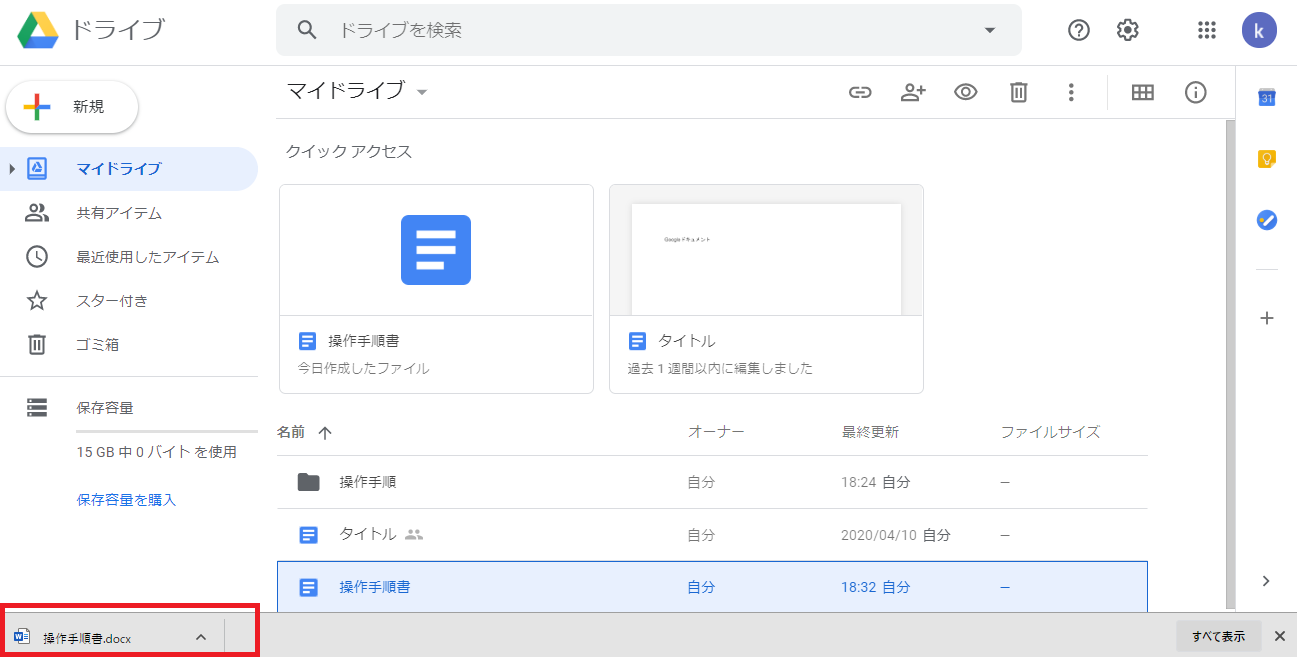
※ダウンロード時の動作はご利用のwebブラウザごとで異なることがありますので、画面の指示に従いダウンロードをしてください。
GoogleドキュメントとGoogleスプレッドシートを使えば複数人で同時編集も可能となります。ドキュメントとスプレッドシートの操作方法につきましては、それぞれの使い方ページをご参照ください。