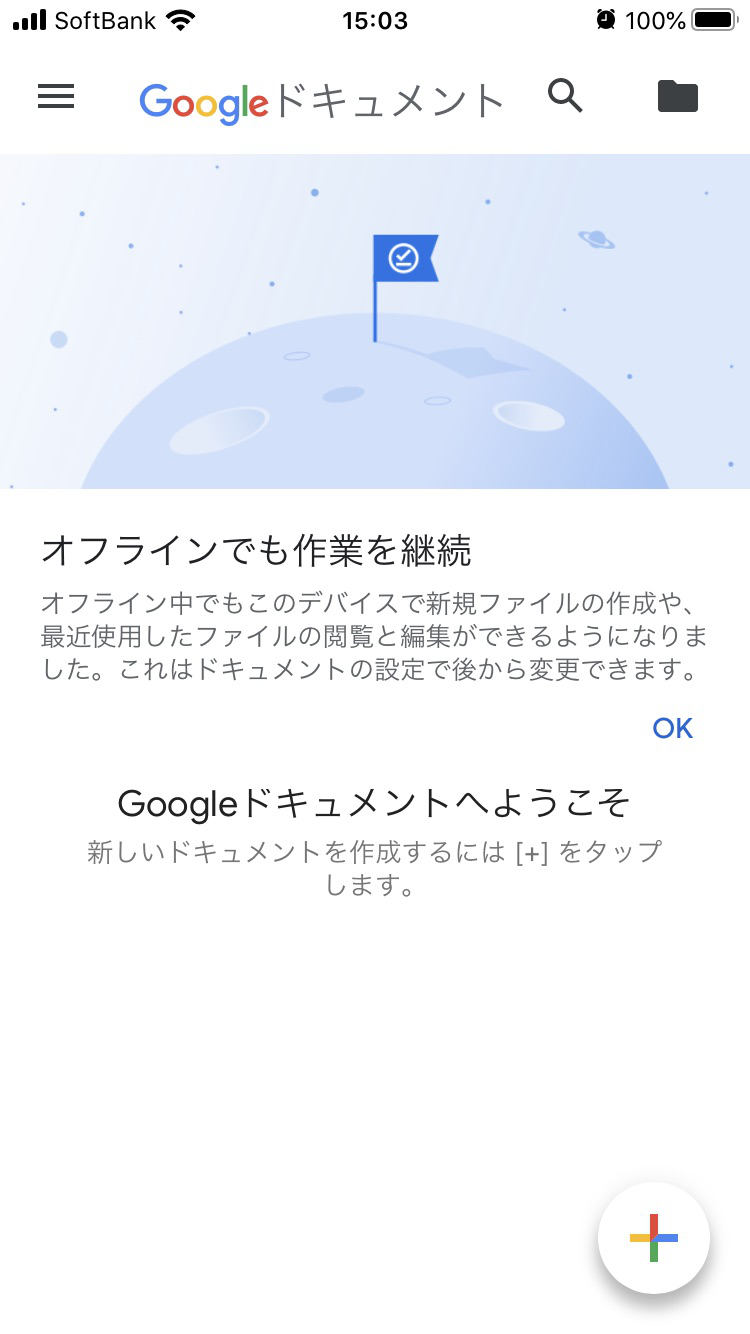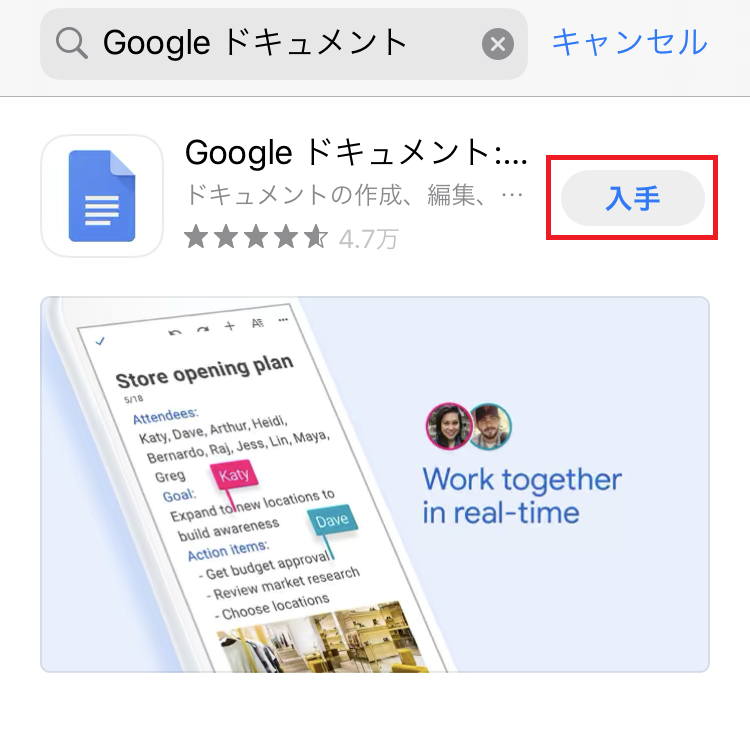Googleドキュメント – 使い方
このページでは、Googleドキュメントの使い方をご説明します。
目次
1.Googleドキュメントとは
GoogleドキュメントはGoogleドライブの中で使用できる文書作成アプリケーションです。
Googleドキュメントで作成した文書はGoogleドライブ内に自動で保存され、複数のユーザーで共同編集することもできます。
Googleドキュメントで資料を作成することで資料を簡単に共有することができ、テレワーク中でも普段の業務と同じように資料を共有することができます。
Googleドキュメントを使用するためにはGoogleアカウントの作成が必要となります。Googleアカウントの作成手順については、Googleアカウントの取得方法を参照してください。
Googleドキュメントはスマートフォンでも利用することができます。ドキュメントの作成だけでなく、パソコンで作成したドキュメントをスマートフォンから閲覧、編集することもできます。
App Store、Google Playからスマートフォン用のGoogleドキュメントのアプリケーションをダウンロードできます。
2.Googleドキュメントを開く
Googleの検索画面を開き、Googleアカウントでログインします。

ログイン後、右上のメニューをクリックするとgoogleアプリが表示されます。
下にスクロールし、「ドキュメント」をクリックします。
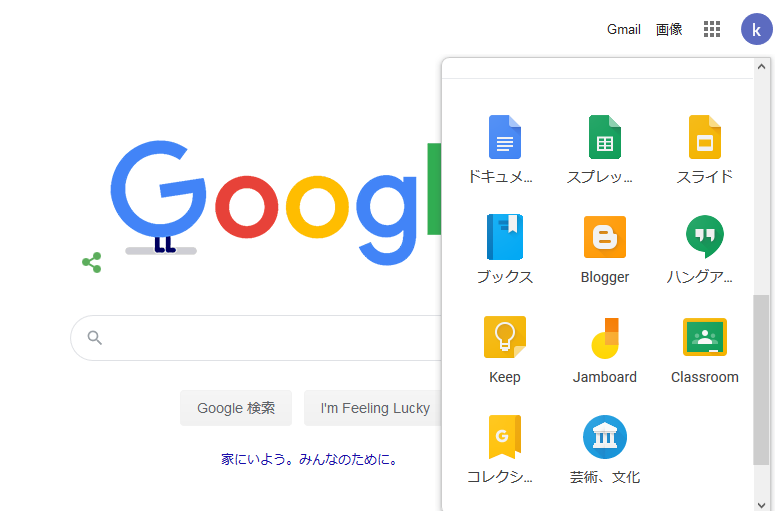
3.ドキュメントの作成方法
「新しいドキュメントを作成」の中から作成するドキュメントをクリックしてドキュメントを作成できます。
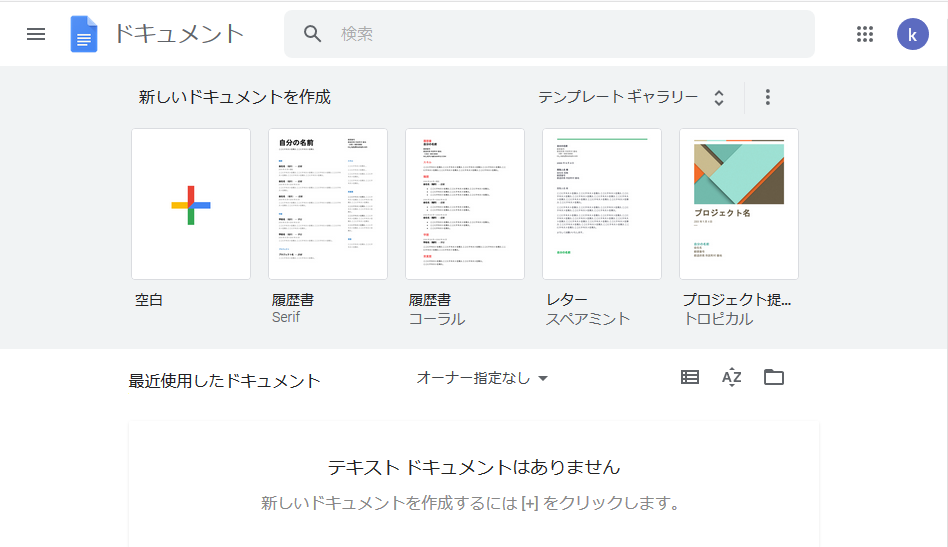
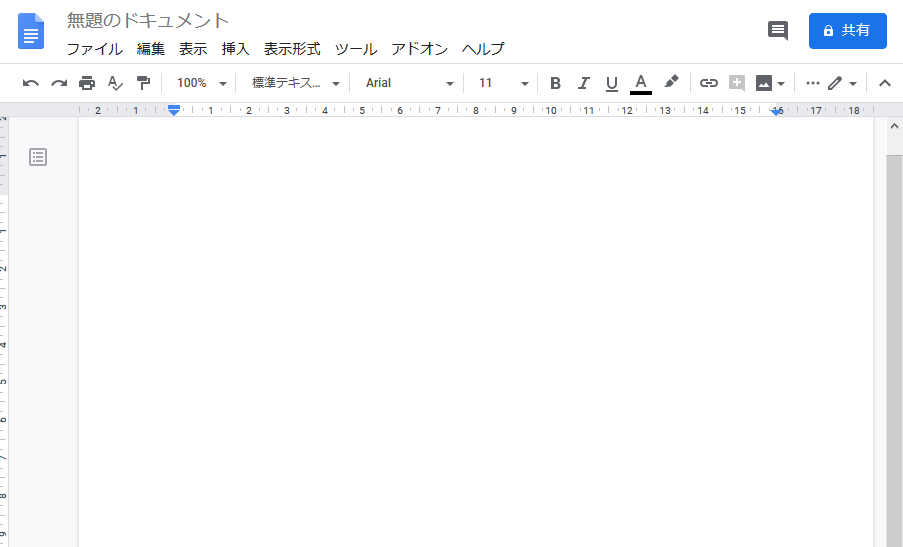
作成したドキュメントは、Googleドライブから確認できます。
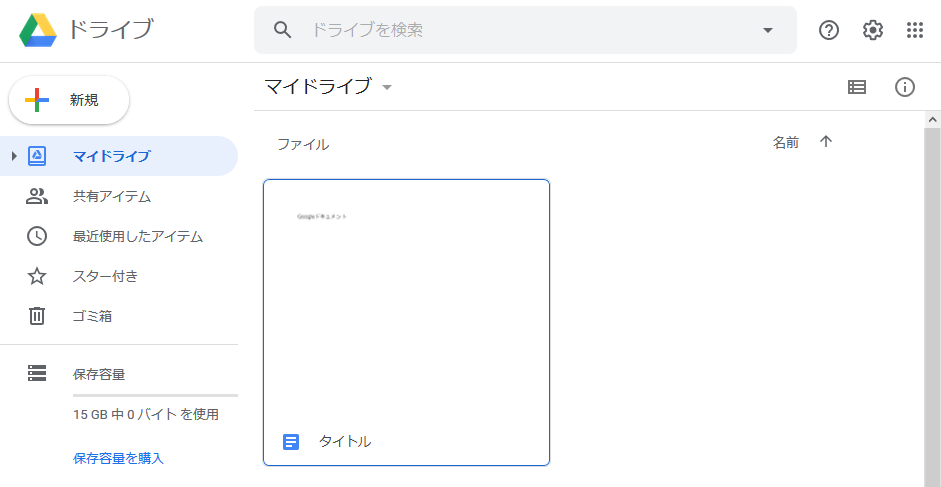
Googleドライブからも新規ドキュメントを作成することができます。
Googleドライブの左側のメニューの「新規」ボタンをクリックします。
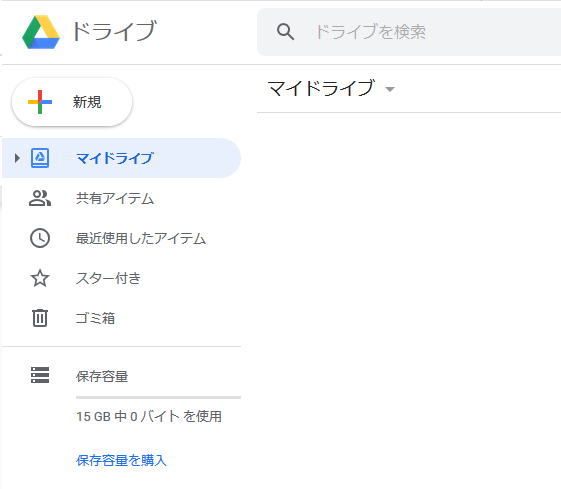
メニューが表示されるので、「Google ドキュメント」をクリックすると新規ドキュメントを作成できます。
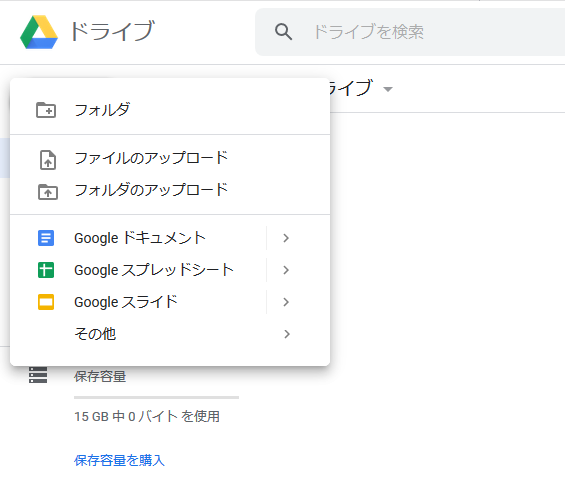
4.ドキュメントの共同編集方法
共同編集したいドキュメントを開き、ページ上部のメニューの共有をクリックします。
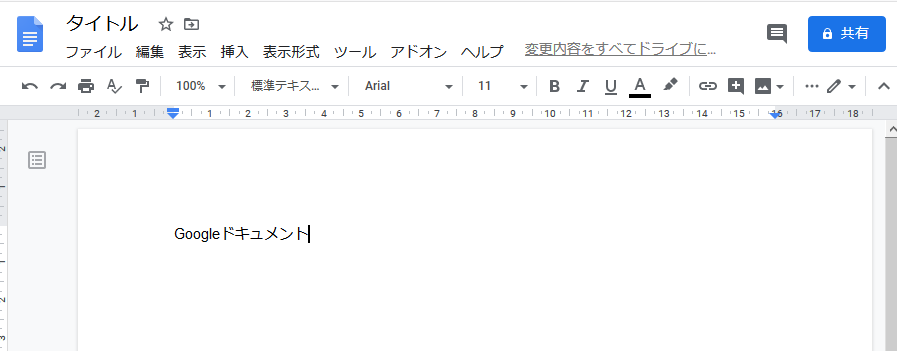
メールで共有する方法
入力欄に共同編集したいユーザーのGoogleアカウントのメールアドレスを入力します。 送信をクリックすると、入力したメールアドレスにメールが送信されます。
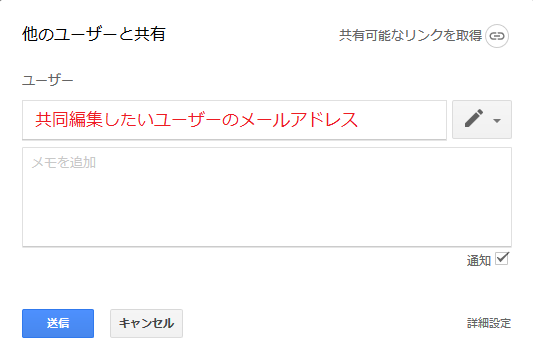
「ドキュメントで開く」をクリックすると、共同編集ができます。
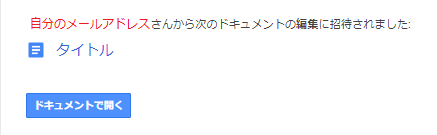
リンクで共有する方法
右上の「共有可能なリンクを取得」をクリックすると、リンクを知っているユーザーがドキュメントを閲覧できるようになります。
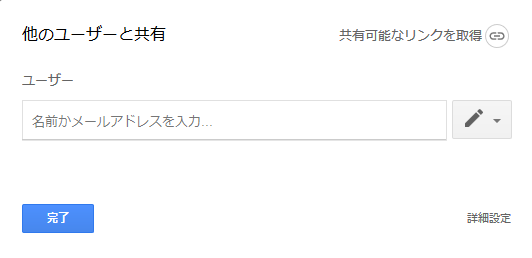
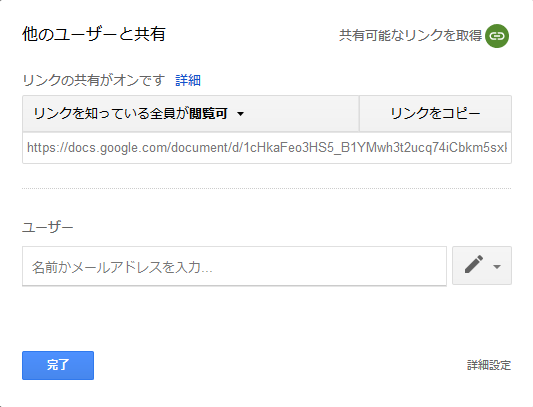
「リンクを知っている全員が編集可」を選択することで、リンクを知っているユーザーと共同編集ができるようになります。
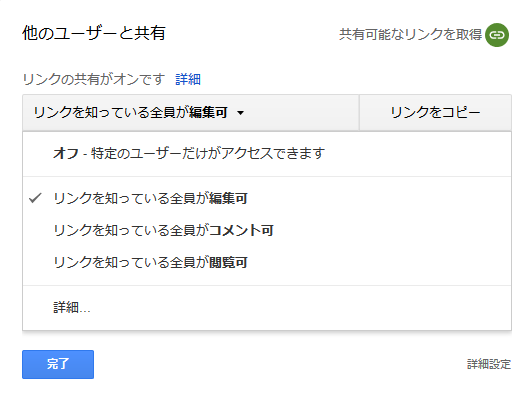
5.Android版アプリの準備
「Googleドキュメント」アプリは最初からインストールされています。
「Googleドキュメント」アプリの場所がわからない、アンインストールしている場合は、「Google Play」アプリから検索、インストールできます。
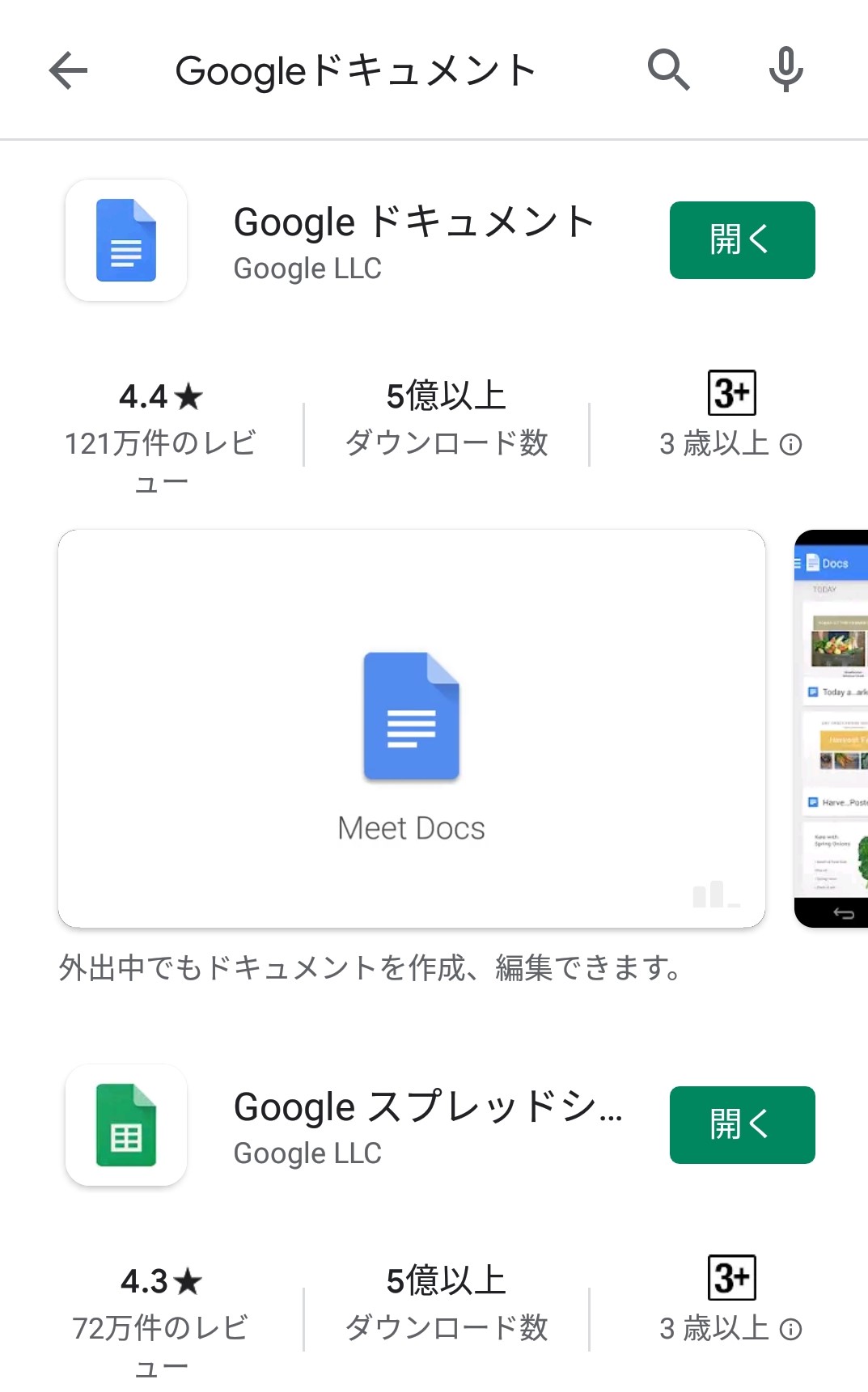
7.スマートフォン版アプリの使用方法
ダウンロード完了後、ホーム画面に追加された「Googleドキュメント」のアイコンをタップし、アプリを起動します。アプリを起動後、「ログイン」ボタンをタップします。
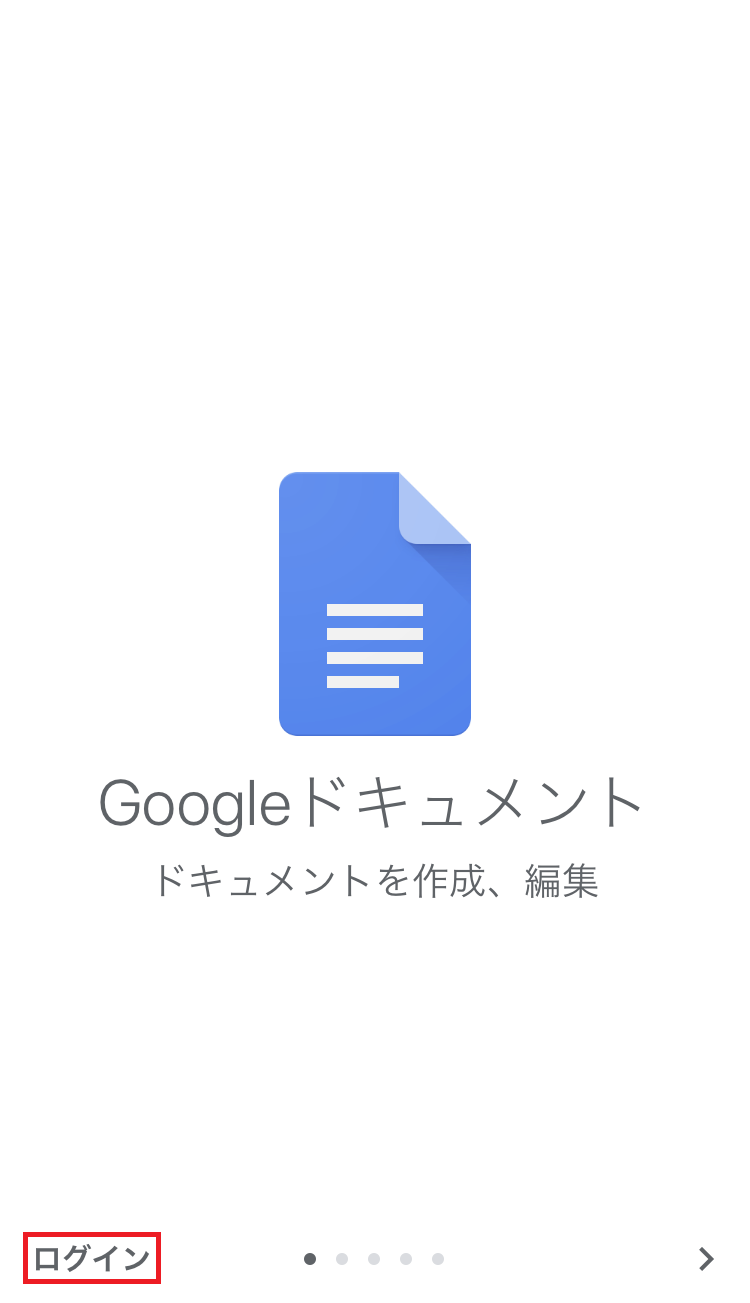
Googleドキュメントで使用するアカウント情報を入力してログインします。
※すでに別のGoogleアプリでログインしている場合、以下の画像のようにユーザー一覧が表示されます。Googleドキュメントで使用するユーザーをタップします。
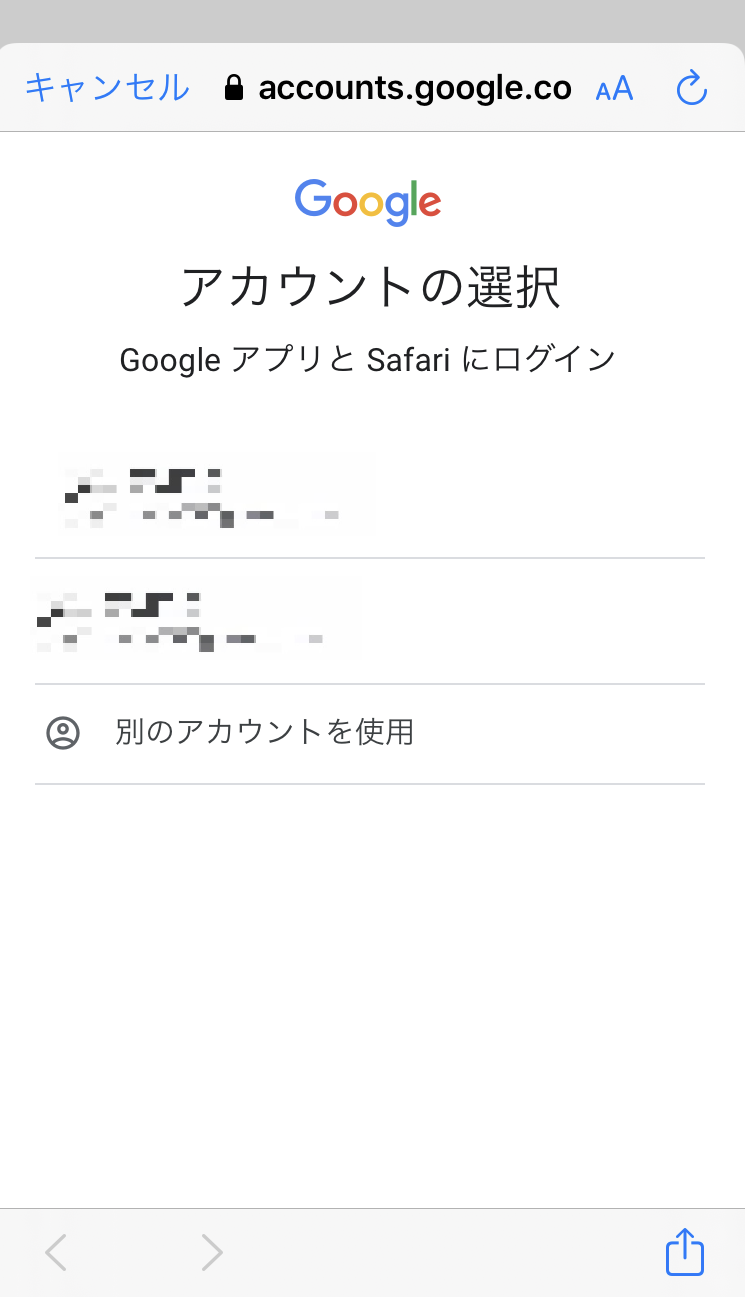
ログインすると以下の画面が表示されて、Googleドキュメントが使用できるようになります。