Chrome リモートデスクトップ – 使い方
このページでは、 Chrome リモートデスクトップの使い方をご説明します。
目次
1.Chromeリモートデスクトップの起動(リモート接続)
接続元のパソコン(自宅のパソコンなど)で、Google Chromeブラウザを立ち上げ、Googleアカウントにログインします。
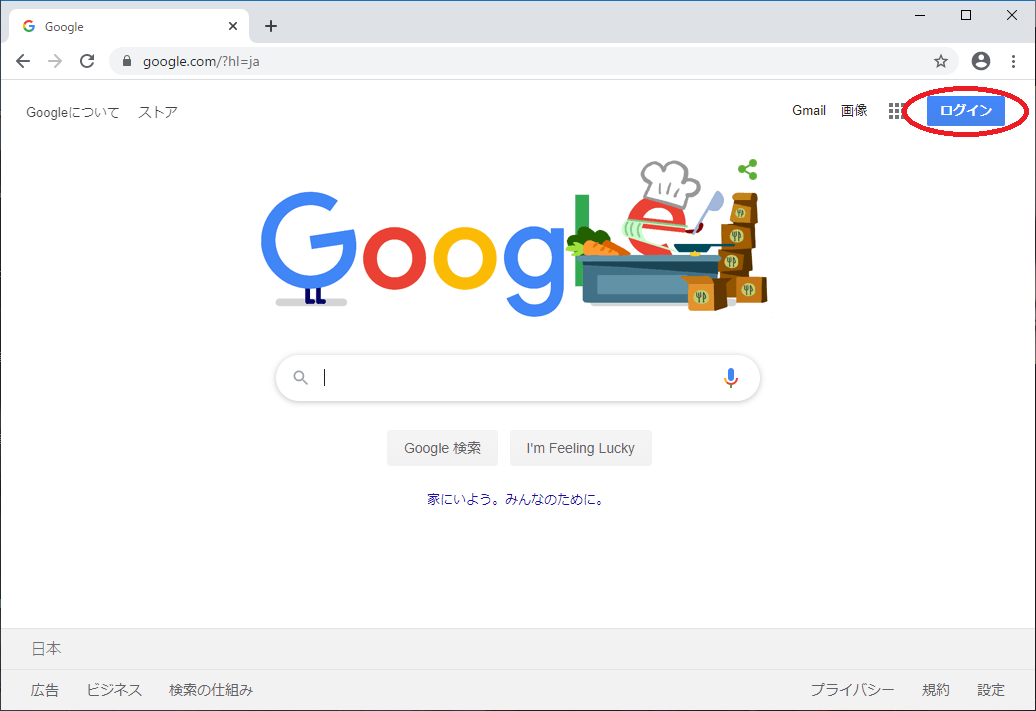
ブラウザの右上にあるアイコンをクリック、もしくは下記URLにアクセスします。
https://remotedesktop.google.com/access
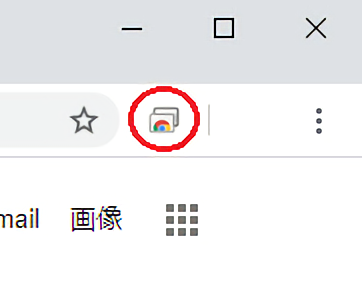
設定方法ページで設定した接続先パソコンが表示されます。
オンライン状態であることを確認し、名前をクリックします。
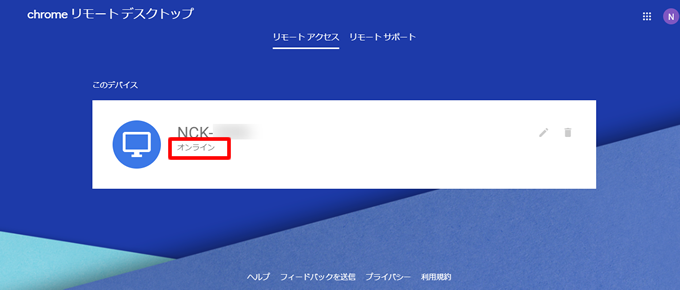
設定したPINを入力します。
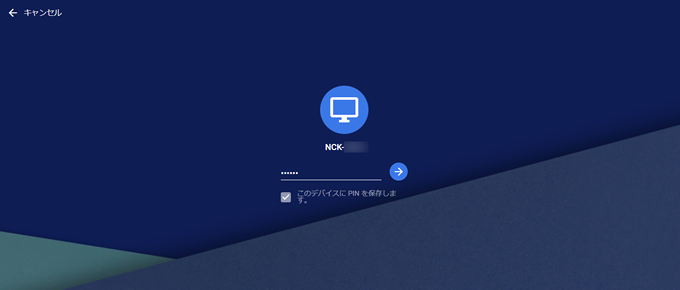
接続が開始され、Chromeのブラウザ内に、接続先のパソコン画面が表示されます。
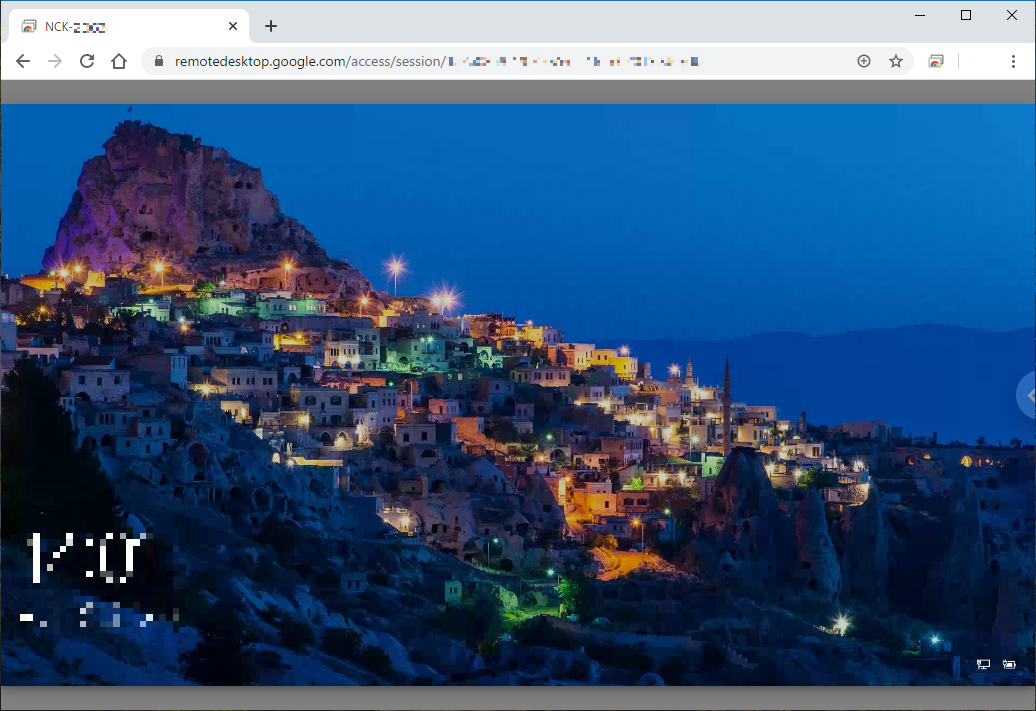
2.オプション画面の表示
以下の手順でオプション画面を開くことが出来ます。
リモートデスクトップ画面の右端にある、青いアイコンをクリックします。
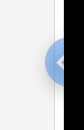
アイコンをクリックすることで、オプション画面(青い背景)が表示されます。
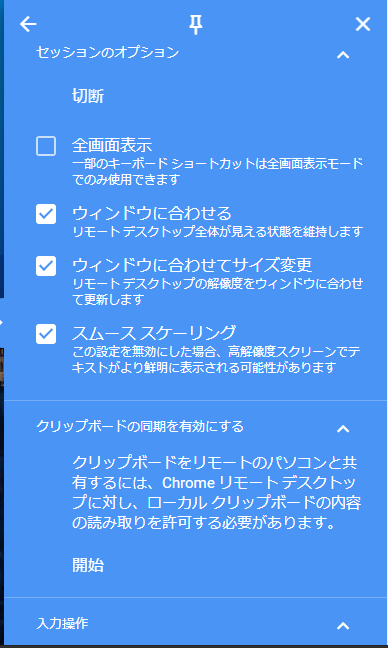
3.全画面表示
この機能を有効化することで、接続先パソコンの画面のみを表示することが出来ます。
全画面表示設定前
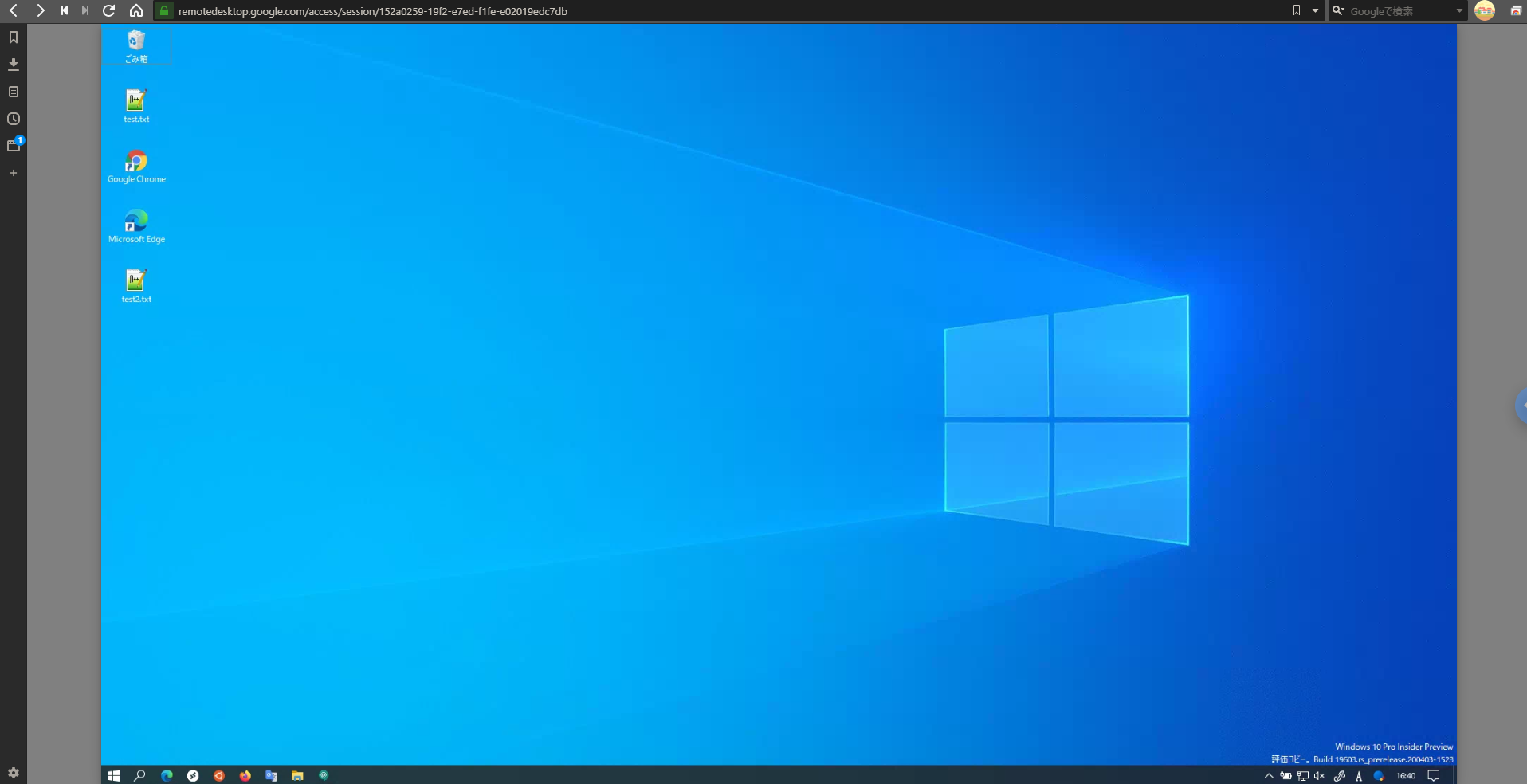
オプション画面を開きます。
「セッションのオプション」グループ内の「全画面表示」をクリックし、チェックを入れます。
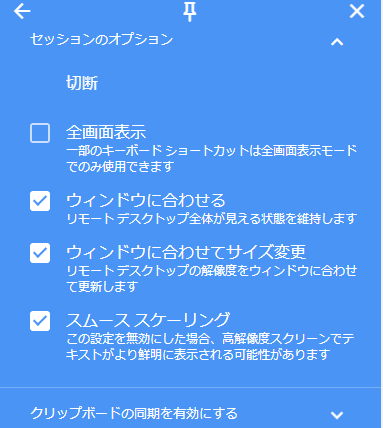
全画面表示設定後
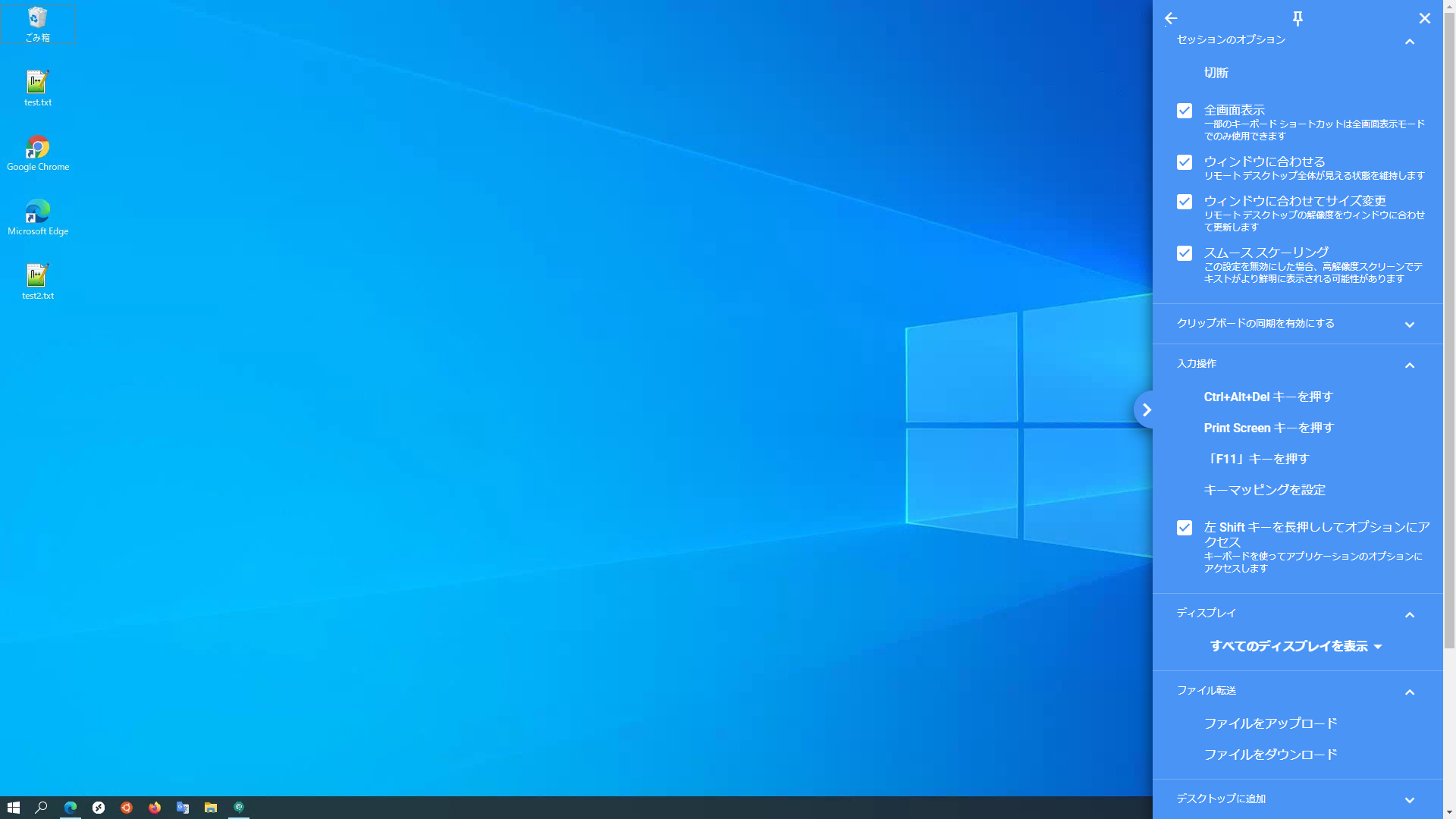
4.複数ディスプレイの使用
会社のパソコンで複数枚のディスプレイを使用していた場合、Chromeリモートデスクトップでどのディスプレイ画面を表示するか選択ができます。
オプション画面を開きます。
「ディスプレイ」グループ内でどのディスプレイを表示させるか、選択することが出来ます。
例:ディスプレイが2枚あった場合
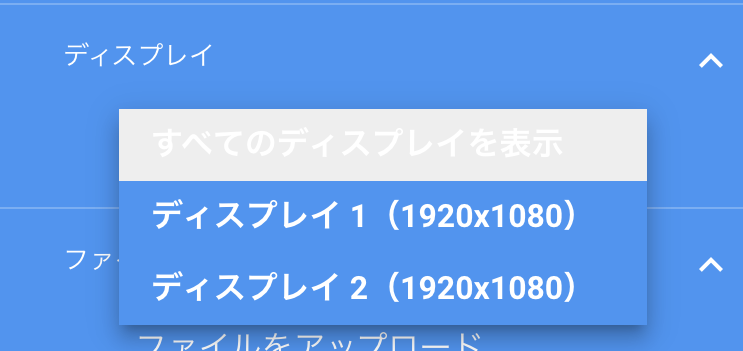
5.自宅と会社のパソコン間のコピー&ペースト
初期設定のままでは、自宅のパソコンとリモート接続先の会社のパソコン間において、
クリップボードにコピーした文章のやり取り(コピー&ペースト)ができません。
以下の設定変更を行うことで、自宅と会社のパソコン間でコピー&ペーストが可能になります。
オプション画面を開きます。
「クリップボードの同期を有効にする」をクリックします。
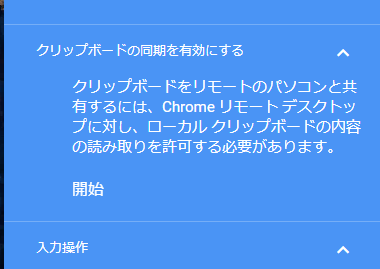
以下のメッセージが表示されます。
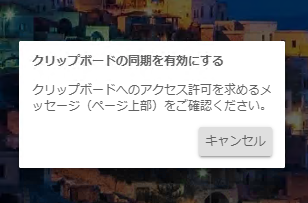
同時に、画面上部に以下の選択肢が表示されるので、「許可」をクリックします。
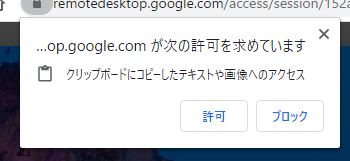
以下のメッセージが表示され、コピー&ペーストが可能になります。
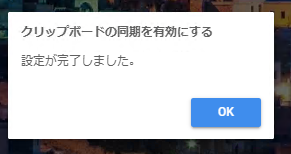
6.自宅と会社のパソコン間のファイルのやり取り
初期設定のままでは、自宅のパソコンとリモート接続先の会社パソコン間で
ファイルのやり取りはできません。
以下の設定変更を行うことで、自宅と会社のパソコン間でファイルの転送が可能になります。
※規則で会社からファイルの持ち出しを禁止にしている場合もあります。禁止されていなくても、業務で使用するファイルの取扱には十分注意を払う必要があります。
【自宅のパソコンから会社のパソコンへのファイル転送】
以下の手順例では「test.txt」を会社のパソコンへ送ります。
オプション画面を開きます。
「ファイル転送」のグループ内の「ファイルをアップロード」を選択します。
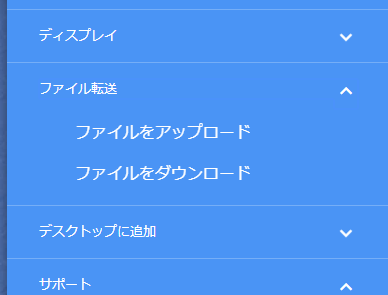
自宅パソコン内の送信したいファイルを選択し、「開く」をクリックします。
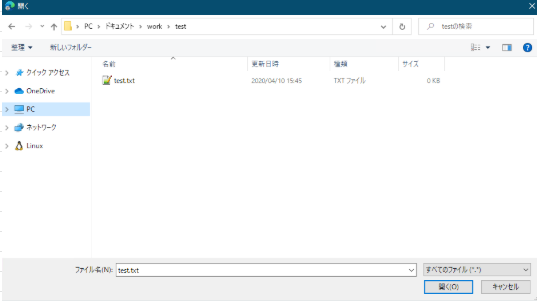
画面下に以下の表示が出ることを確認します。
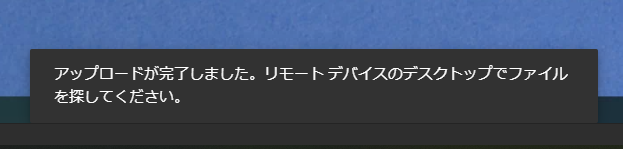
会社のパソコンにアップロードされていることを確認します。
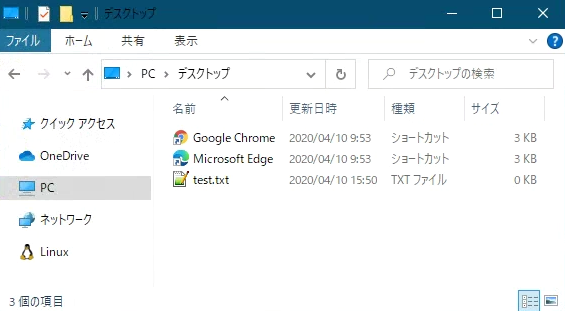
【会社のパソコンから自宅のパソコンへのファイル転送】
以下の手順例では「test2.txt」を自宅のパソコンへ送ります。
オプション画面を開きます。
「ファイル転送」のグループ内の「ファイルをダウンロード」を選択します。
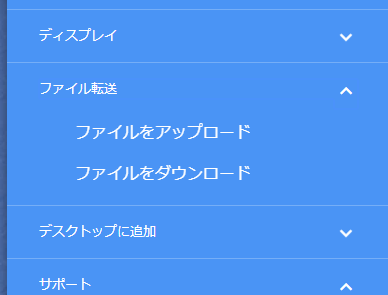
会社のパソコンから自宅のパソコンへ送信したいファイルを選択し、「開く」をクリックします。
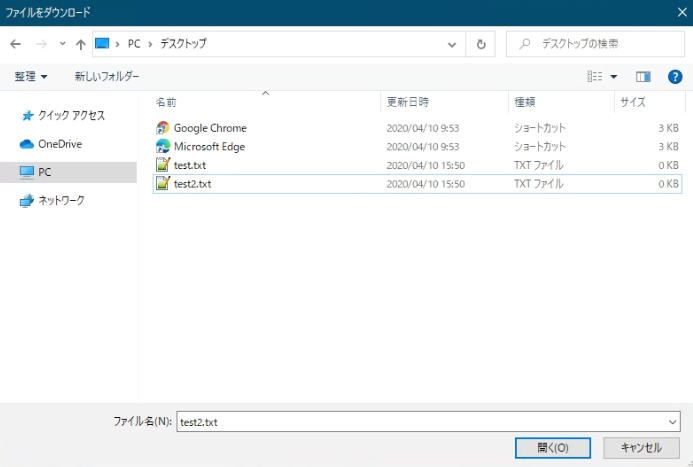
自動的に自宅のパソコン上にファイルが転送されます。
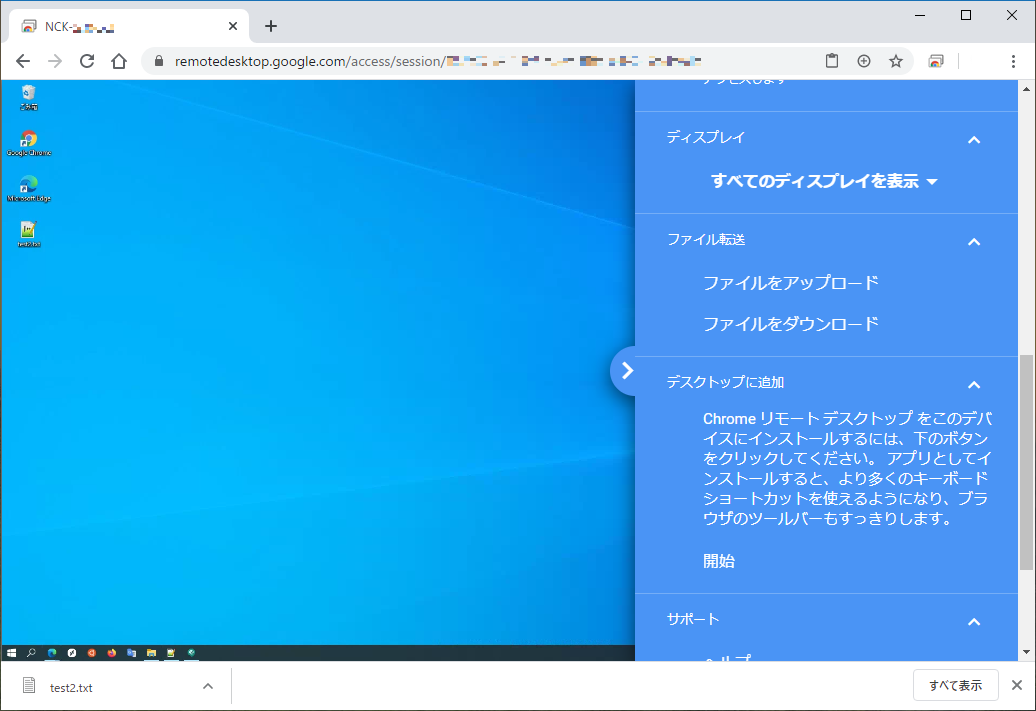
7.特殊キーの操作
【Ctrl+Alt+Deleteキーの操作】
会社のパソコンの動作が不安定な場合や、停止した(マウスカーソルやファイルが開かないなど)場合に使用します。
オプション画面を開きます。
「入力操作」グループ内の「Ctrl+Alt+Delキーを押す」をクリックします。
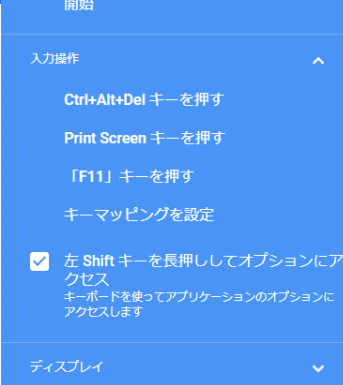
会社のパソコンの画面が以下の画面に切り替わるので、以降は実施したい作業を行います。
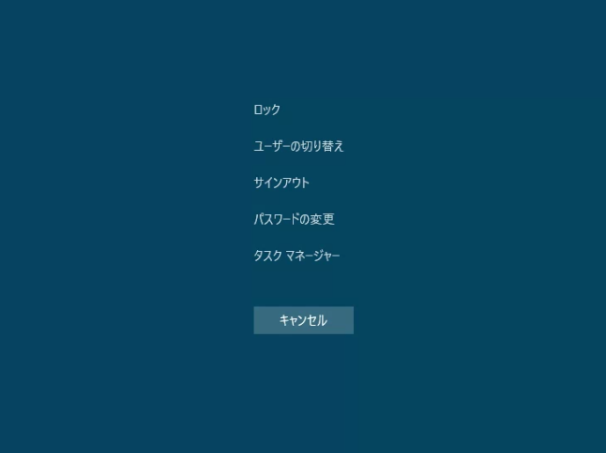
【Print Screenキーの操作】
会社のパソコン上で画面キャプチャを取りたい場合に使用します。
オプション画面を開きます。
「入力操作」グループ内の「Print Screen キーを押す」をクリックします。
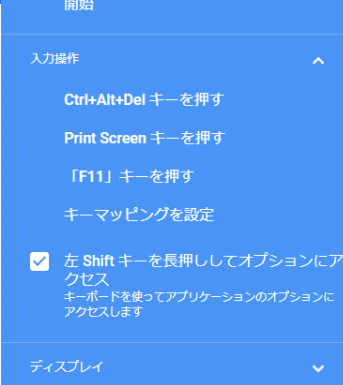
画面キャプチャを取得する状態になるので、キャプチャを取得します。
※取得した画像は会社のパソコン上に保管されます。
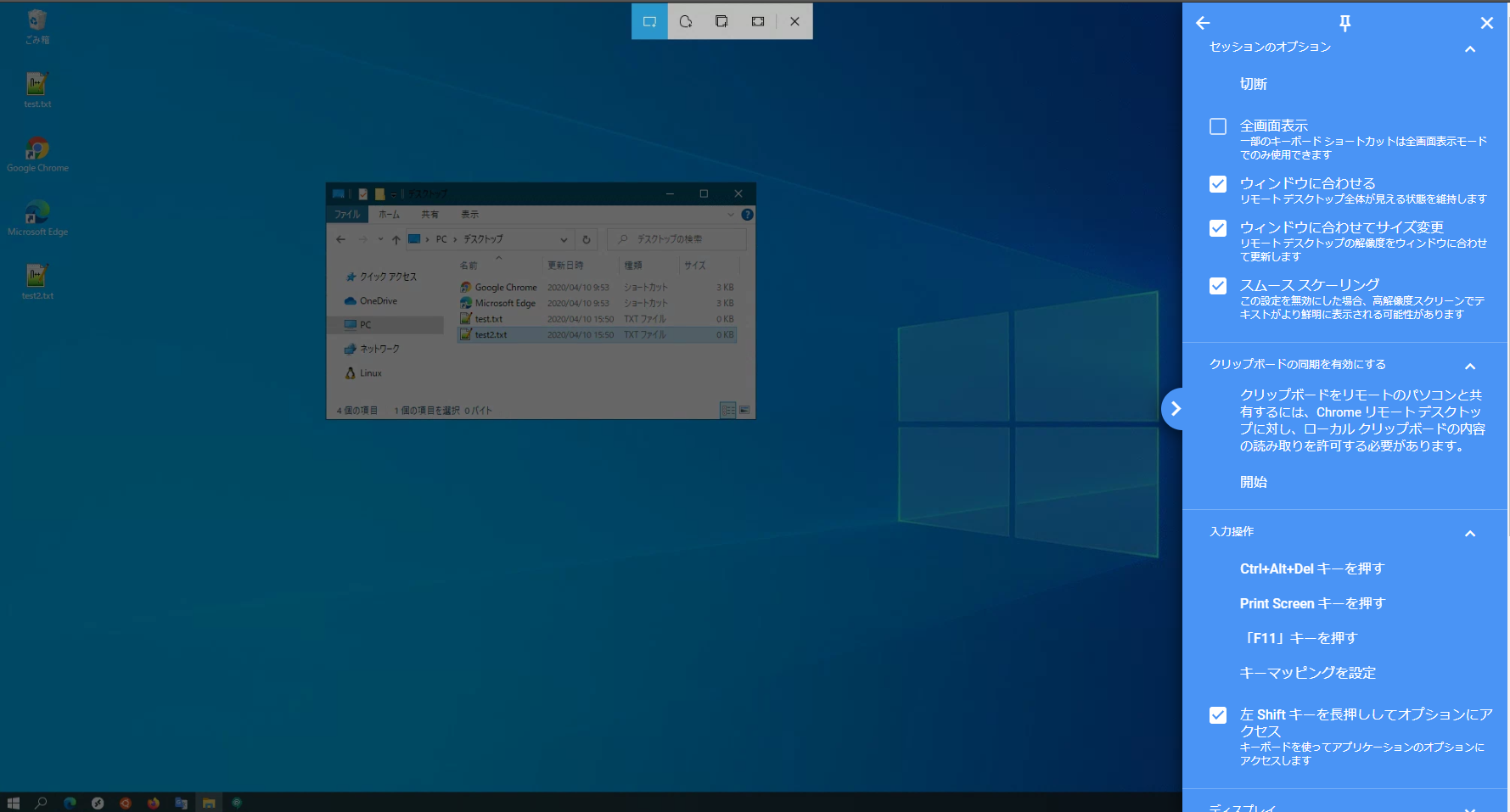
【「F11」キーの操作】
主に、会社のパソコン上のウィンドウを全画面表示にしたいときに使用します。
会社のパソコン上で全画面表示にしたいウィンドウを選択します。
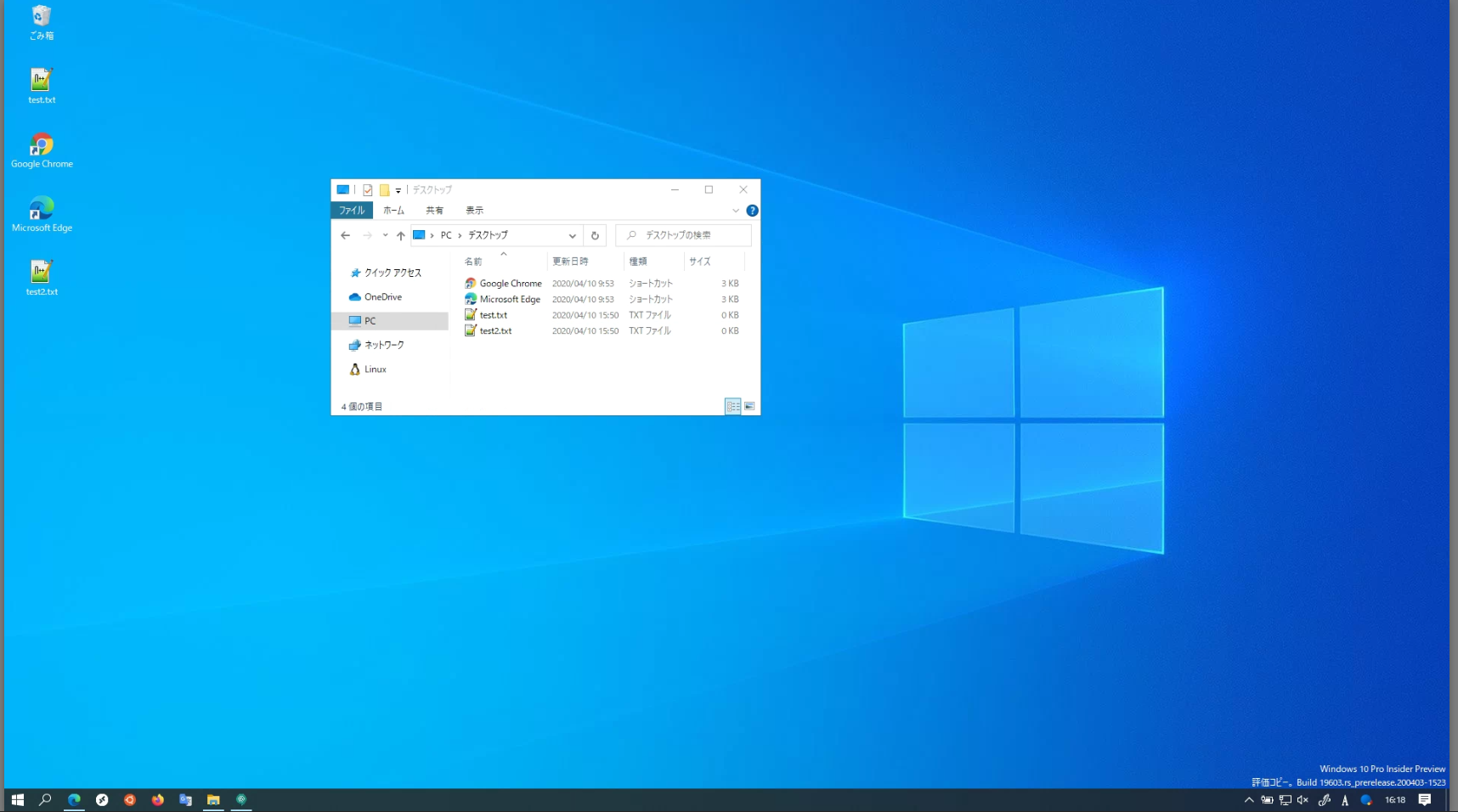
オプション画面を開きます。
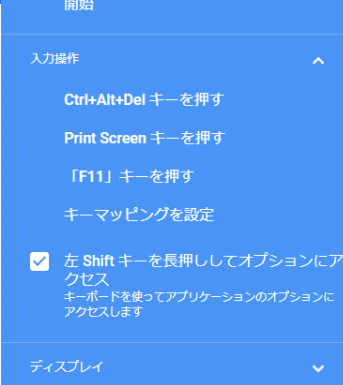
「入力操作」グループ内の「「F11」キーを押す」をクリックします。
選択したウィンドウが全画面表示になります。
※元に戻す際は同様の操作を繰り返します。
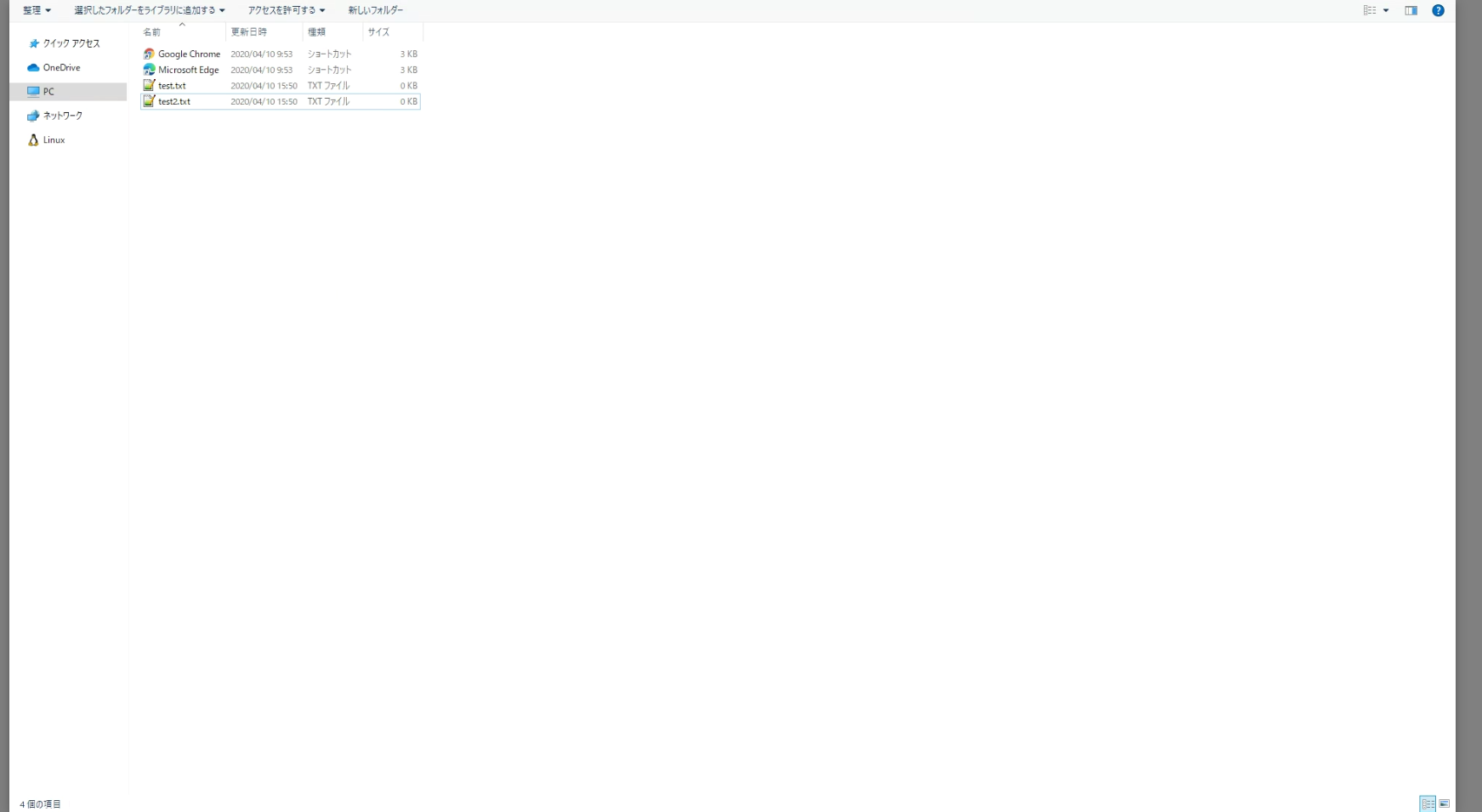
8.注意事項
1.自宅のパソコンがApple社製のパソコンの場合、キーボードの入力がキーボードの文字と違う場合があります。
2.ブラウザで複数のタブにChromeリモートデスクトップを起動させることは出来ません。
3.接続先のパソコンがスリープ状態に入らないように設定をする必要があります。
※スリープモードに入った場合、リモートデスクトップ接続ができません。