Chrome リモートデスクトップ – 設定方法
このページでは、 Chrome リモートデスクトップの設定方法をご説明します。
目次
1.Google Chromeのインストール(接続先パソコン)
Chromeリモートデスクトップを使用するためにはGoogle Chromeのインストールが必要となります。インストールしていない場合は、下記URLの手順に従ってインストールしてください。
https://support.google.com/chrome/answer/95346?co=GENIE.Platform%3DDesktop&hl=ja
2.Chromeリモートデスクトップのインストール(接続先パソコン)
リモート接続先のパソコン(会社のパソコンなど)でGoogle Chromeブラウザを立ち上げ、Googleアカウントにログインします。
※Googleアカウントを持っていない場合は、 Googleアカウントの取得方法 を参考に、アカウントの作成を行ってください。
アドレスバーに下記URLを入力して、アクセスをします。
https://remotedesktop.google.com/access
下記の画面が表示されるので、ダウンロードボタンをクリックします。
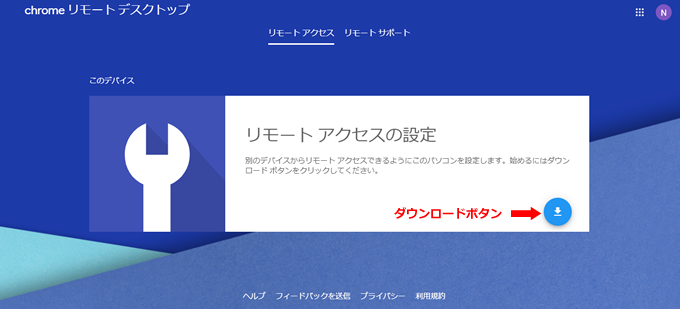
拡張機能の追加画面が表示されます。「Chromeに追加」ボタンをクリックします。
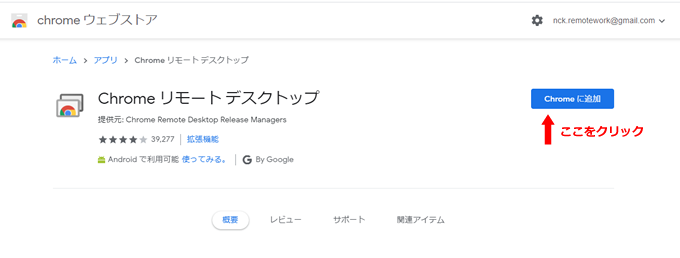
「Chrome Remote Desktop」を追加しますか?と確認画面が表示されるので、「拡張機能を追加」をクリックします。
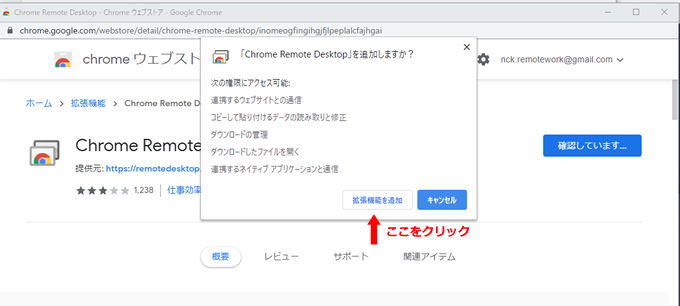
ブラウザの右上(アドレスバーの横)にアイコンが追加されることを確認します。
3.Chromeリモートデスクトップの設定
ブラウザの右上にあるアイコンをクリック、もしくは下記URLにアクセスします。
https://remotedesktop.google.com/access
パソコンの名前入力画面が表示されます。
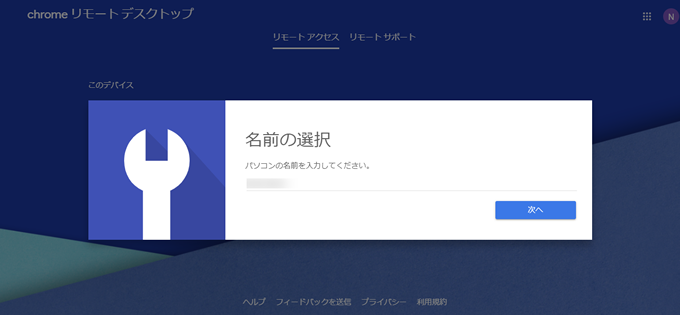
任意の名前(「会社PC」など)を入力して「次へ」をクリックします。
続いて、PIN(パスワード)の設定を行います。
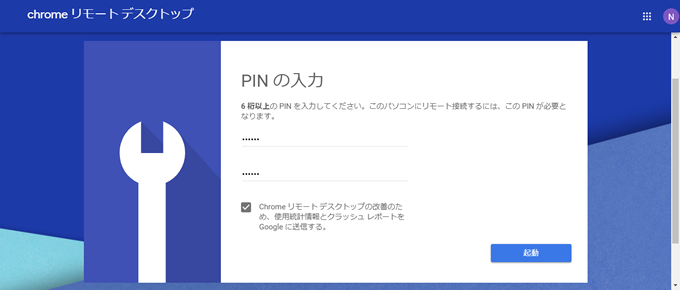
PINを入力し「起動」をクリックします。
※入力したPINは忘れないように控えておいてください。
※PINは数字のみ
入力した名前が表示され、「オンライン」となっていれば設定は完了です。
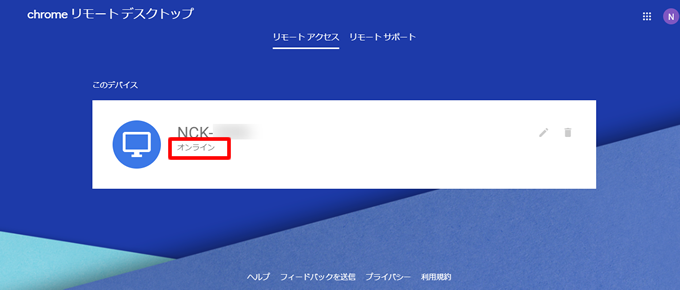
なおリモート接続する際は、接続先のパソコンは電源が入ったままの状態にしてください。(スリープの設定は無効にしてください。)
スリープの設定を無効にする方法は下記URLのサイトを参考にしてください。
Windows8、Windows8.1の方はこちら
https://121ware.com/qasearch/1007/app/servlet/relatedqa?QID=018258
Windows10の方はこちら
https://www.tipsfound.com/windows10/03005